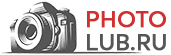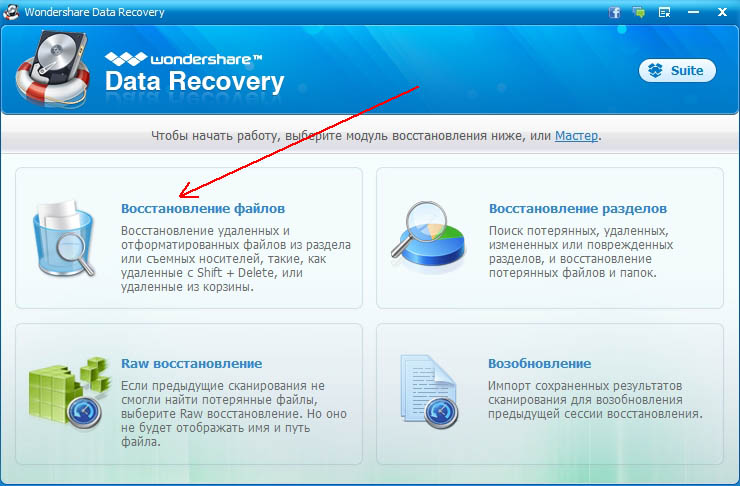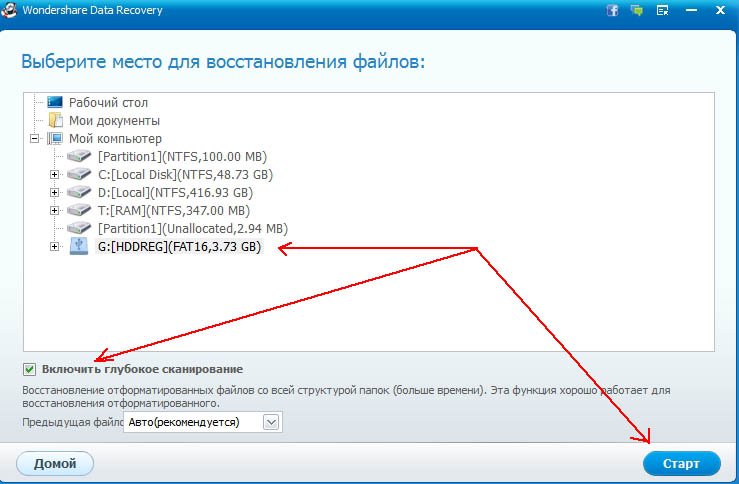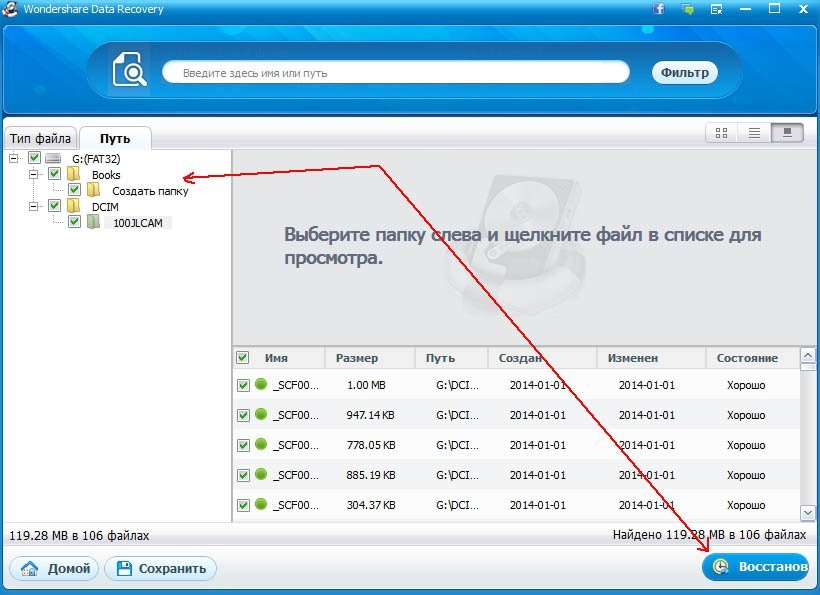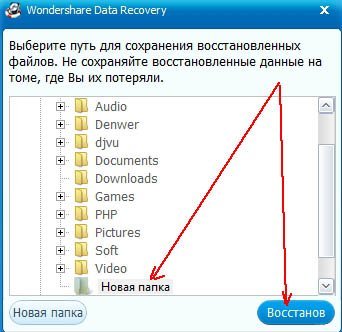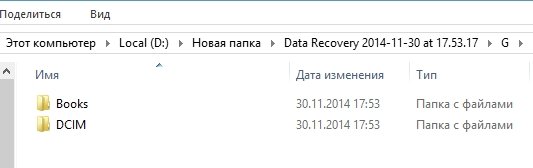- Какие программы нужны для восстановления
- Общие правила восстановления файлов
- Инструкция по восстановлению фотографий в Wondershare Data Recovery
- Когда флешка просит форматирование (восстановление с помощью TestDisk)
- Как отформатировать флешку (и вернуть полный объём)
- Восстановление файлов, удаленных на флешке: программа Unformat
- Файлы частично восстановлены? Пробуем Recuva
- Основные причины удаления
Какие программы нужны для восстановления
Вообще, сегодня можно найти в сети десятки, если не сотни, программ для восстановления удаленной информации с разных носителей. Есть среди программ, как хорошие, так и не очень.
Довольно часто приходится наблюдать следующую картину: файлы вроде и были восстановлены, но реальное название потеряно, файлы были переименованы с русского на английский, много информации вообще не прочитано и не восстановлено. В этой статье я бы хотел поделиться интересной утилитой — Wondershare Data Recovery.
Официальный сайт:
Почему именно она?
К этому меня привела длинная цепь событий, которая приключилась со мной, при восстановлении фото с флешки.
- Во-первых, на флешке не просто были удалены файлы, сама флешка не читалась. Моя Windows 8 выдавала ошибку: «Файловая система RAW, нет доступа. Произвести форматирование диска». Естественно — форматировать флешку не нужно!
- Вторым моим шагом была «расхваленная» всеми программа R-Studio (о ней есть заметка и у меня на блоге). Да, она, конечно, хорошо сканирует и видит множество удаленных файлов, но к сожалению, восстанавливает файлы кучей, без «реального месторасположения» и «реальных имен». Если вам это не важно — можете воспользоваться ей .
- Acronis — эта программа больше предназначена для работы с жесткими дисками. Коли уж установлена на моем ноутбуке, решил испробовать: просто зависла сразу же.
- Recuva (статья о ней) — не находила и не видела половину файлов, которые на флешке точно были (ведь R-Studio находил же!).
- Power Data Recovery — отличная утилита, находит множество файлов, как и R-Studio, только восстанавливает файлы общей кучей (очень неудобно, если файлов действительно много. Случай с флешкой и пропавшими на ней фото — это как раз тот самый неблагоприятный случай: файлов много, названия у всех разные, и необходимо сохранить эту структуру).
- Хотел проверить флешку при помощи командной строки: но ОС Windows не позволяла это сделать, выдавая ошибку, что якобы флешка совсем неисправна.
- Ну и последнее, на чем я остановился — это Wondershare Data Recovery. Сканировала флешку долго, но по прошествии увидел среди списка файлов всю структуру с родными и реальными названиями файлов и папок. Восстанавливает файлы программа на твердую 5 по 5-ти бальной шкале!
Возможно, некоторым будут интересны следующие заметки на блоге:
- программы для восстановления — большой список самых лучших программ (более 20) для восстановления информации, возможно, кто-то найдет «свою» именно в этом списке;
- бесплатные программы для восстановления — простые и бесплатные программы. Кстати, многие из них дадут фору платным аналогом — рекомендую протестировать!
Общие правила восстановления файлов
Прежде чем приступить к непосредственной процедуре восстановления, я бы хотел остановиться на самых важных основах, которые будут нужны при восстановлении файлов в любой из программ и с любого носителя (флешка, жесткий диск, micro SD и пр.).
Что нельзя:
- копировать, удалять, перемещать файлы на носителе, на котором пропали файлы;
- устанавливать программу (и скачивать ее тоже) на тот носитель, с которого пропали файлы (если файлы пропали с жесткого диска, лучше его подключить к другому ПК, на который и установить программу для восстановления. В крайнем случае, можно поступить так: скачать программу на внешний жесткий диск (или другую флешку) и установить ее туда же, куда вы ее и скачали);
- нельзя восстанавливать файлы на тот же носитель, с которого они пропали. Если восстанавливаете файлы с флешки — то восстанавливайте их на жесткий диск компьютера. Дело в том, что еще только восстанавливаемые файлы могут затереть другие файлы, которые еще не были восстановлены (извиняюсь за тавтологию).
- не проверяйте диск (или любой другой носитель, на котором пропали файлы) на ошибки и не исправляйте их;
- и последнее — не форматируйте флешку, диск и прочие носители, если вам предлагает это сделать ОС Windows. Лучше вообще, отключите носитель информации от компьютера и не подключайте его, пока не решите как будите восстанавливать информацию с него!
В принципе, это основные правила.
Кстати, не торопитесь сразу же после восстановления, форматировать носитель и загружать на него новые данные. Простой пример: есть у меня один диск, с которого я восстанавливал файлы года 2 назад, а затем я его просто положил и он лежал пылился. По прошествии этих лет, я наткнулся на несколько интересных программ и решил их испытать — благодаря им мне удалось восстановить еще несколько десятков файлов с того диска.
Вывод: возможно более «опытный» человек или более новые программы в последствии помогут вам восстановить еще больше информации, чем удалось это сделать вам сегодня. Хотя, иногда «дорога ложка к обеду»…
Инструкция по восстановлению фотографий в Wondershare Data Recovery
Теперь перейдем к практике.
1. Первое что сделайте: закройте все посторонние приложения: торренты, видео- и аудио-проигрыватели, игры и т.д.
2. Вставляете флешку в USB разъем и ничего с ней не делаете, даже если вам что-то будет рекомендовать ОС Windows.
3. Запускаете программу Wondershare Data Recovery.
4. Включаем функцию «восстановления файлов». См. скриншот ниже.
5. Теперь выбираете флешку, с которой будете восстанавливать фотографии (или другие файлы. Кстати, Wondershare Data Recovery, поддерживает десятки других типов файлов: архивы, музыку, документы и пр.).
Рекомендуется включить галочку напротив пункта «глубокое сканирование».
6. Во время сканирования не трогайте компьютер. Сканирование идет в зависимости от носителя, например, мой флешка была полностью просканирована примерно за 20 мин (флешка на 4 Гб).
Теперь нам можно восстановить только отдельные какие-то папки или всю флешку целиком. Я просто выделил весь диск G, который сканировал и нажал кнопку восстановить.
7. Далее осталось выбрать папку для сохранения всей информации, которая была найдена на флешке. Затем подтвердить восстановление.
8. Готово! Перейдя на жесткий диск (куда я восстанавливал файлы) — вижу ту же самую структуру папок, которая ранее была на флешке. Причем, все имена папок и файлов остались теми же!
Когда флешка просит форматирование (восстановление с помощью TestDisk)
С устройствами хранения данных может случиться беда пострашнее удаления файлов. Может повредиться файловая таблица, из-за чего вместо открытия флешки появится окно с просьбой отформатировать диск:

Это значит, что операционная система не может понять, что за файловая система используется на флешке. Форматирование диска — решение радикальное. Создаётся новая файловая таблица, где записей о старых данных не будет. Проще говоря, флешка станет чистой. Естественно, вам это не нужно, ведь на флешке важные файлы!
Если вдруг вы всё-таки отформатировали флешку и она видна как пустой диск, можете просканировать её с помощью программы Recuva выше, авось что найдётся. Но если пока ничего с флешкой не делали, есть шанс открыть повреждённую файловую таблицу и скопировать файлы на жёсткий диск с помощью программы TestDisk. Также я попутно расскажу, как восстановить доступный объём флешки, если он уменьшился из-за ошибок файловой системы.
1. Скачайте TestDisk (запасная ссылка на версию 7.1) и распакуйте в любую папку.
2. В папке с TestDisk создайте папку, куда после будут скопированы файлы с повреждённой флешки. Имя значения не имеет, сойдёт и 11111.
3. Запустите из распакованной папки программу testdisk_win.
4. На первом этапе программа задаст вопрос — записывать ли свои действия в файл-журнал?

Мышь в программе не работает, управляйте клавиатурой в английской раскладке. С помощью кнопки стрелки вниз ↓ выберите пункт No Log и нажмите Enter.
5. Затем TestDisk попросит выбрать, с каким диском работать. Важно не ошибиться, а то впустую потратите время.

Обычно флешки определяются как «Generic Mass-Storage». Переносные жёсткие диски — «Generic External». Также в списке виден размер диска. Поэтому, если у вас не подключено 100500 флешек одновременно, вы не ошибётесь. Стрелками клавиатуры ↑ ↓ выбирайте нужный диск, затем жмите Enter.
6. Программа спросит тип хранимых файловых таблиц, в 99% процентов случаев это первый пункт — Intel, поэтому просто жмите Enter.

7. Затем на выбор предоставляется несколько операций — Analyse (поиск удалённых файловых систем, помогает после форматирования), Advanced (работа с имеющимися файловыми таблицами) и другие. Для начала вам нужен Advanced, потому что, возможно, файловая таблица никуда не делась, хоть и повреждена.

8. Стрелками клавиатуры вверх-вниз нужно будет выбрать раздел диска. Обычно он один, но бывают исключения. Например, жесткие диски компьютеров содержат уйму разделов — диск C:, D:, загрузочный, резервный и так далее.

При выборе стрелками вверх-вниз панель действий внизу окна, в зависимости от файловой системы раздела, меняется. Вам нужен пункт Undelete. Выбирается стрелками влево-вправо ←→ . После выбора раздела и действия жмите Enter.
9. Откроется список файлов и папок раздела. Вы можете путешествовать по диску с помощью стрелок и нажатия Enter. Пункты «.» и «..» вверху списка каждой папки — возврат назад.

Кнопки действий:
a — выделить все файлы.
: — выделить только выбранный файл/папку (на который наведён курсор).
q — вернуться назад в выбор раздела или отмена действия восстановления.
h — переключить режим просмотра — показывать ли найденные удалённые файлы (в списке они красные) или только имеющиеся.
Shift+c — копировать на жёсткий диск выбранные файлы.
c — копировать выбранный файл/папку.
Как восстановить файлы:
Я рекомендую не заморачиваться с просмотром папок. Это пригодится только для поиска удалённого файла, а вам нужно сохранить всё содержимое диска.
Когда будете в корневой папке (сразу после выбора раздела), нажмите h для скрытия удалённых файлов (скорее всего они повреждены и не откроются), затем a для выбора всех файлов и папок флешки, потом Shift+C.
Сразу после нажатия Shift+C копирование не начнётся. Нужно выбрать папку, куда копировать данные. Тут-то и пригодится папка, которую вы создали на шаге 2 внутри папки TestDisk. Выбирайте её стрелками и жмите C. Процесс пойдёт:

Потом можете просто закрыть программу, все файлы с флешки будут в выбранной папке.
10. Если на 7-м этапе после нажатия кнопки Advanced у вас нет списка разделов (мало ли, вдруг отформатировали диск), восстановление удалённых файлов затруднится. Тогда вместо Advanced вам нужен раздел Analyse, который запустит поиск удалённых файловых таблиц.

В следующем окне разделов скорее всего не будет, они ещё не найдены:

Жмите Enter (на панели внизу по умолчанию выбрано действие «Quick Search», оно нам и нужно), ждите завершения поиска. Если повезёт, файловые системы будут найдены и появятся в списке:

Здесь есть важный момент. С помощью TestDisk можно восстановить файловую таблицу сразу на диске, тогда она нормально откроется через папку «Компьютер». Так и советуют делать в некоторых инструкциях по восстановлению данных через TestDisk. Я, в свою очередь, так поступать не рекомендую. Мало ли почему раздел диска потерялся? Вдруг с флешкой аппаратные проблемы и данные записываются с искажением, тогда любая попытка записи может полностью угробить имеющиеся файлы. Поэтому лучший способ — выбрать стрелками ↑↓ раздел, нажать P для просмотра и действовать, как в пункте 9 — выбрать все папки и файлы, скопировать их на жёсткий диск компьютера.
Как отформатировать флешку (и вернуть полный объём)
Когда данные скопированы на жёсткий диск компьютера и вы убедились, что с файлами всё в порядке, можно форматировать флешку и пользоваться как обычно.
Способ форматирования №1 (простой).
Открываете папку «Компьютер», жмёте правой кнопкой по флешке — Форматировать — кнопка Начать. Готово!
Способ форматирования №2 (сложнее).
Первый способ сработает не всегда. Файловая система может быть повреждена настолько, что операционная система не поймёт, какого размера делать раздел. Выглядит это так:

В окне форматирования в пункте «Емкость» будет только пункт «Емкость неизвестна» или размер меньше настоящего объёма флешки. При попытке начать форматирование появится окно «Windows не удается завершить форматирование».
Что делать? Только пересоздавать все файловые таблицы. Для этого в Windows есть инструмент «Управление дисками». В Windows 10 запускается через нажатие правой кнопкой мыши по кнопке меню Пуск — Управление дисками, в старых операционных системах находится в Панели управления — Администрирование — Управление дисками.
В нижней части окна этой программы найдите свою флешку, жмите правой кнопкой по разделам (прямоугольники с синей полосой, их может быть несколько) — Удалить раздел.

Затем, когда все разделы будут удалены, на флешке останется только неразмеченное пространство, отображаемое как прямоугольник с черной полосой сверху. Вызывайте его меню правой кнопкой — Создать простой том.

Затем в появившемся окне Далее, Далее (выбор размера, там уже указан максимальный), Далее (выбор буквы), потом появится выбор файловой системы, размера кластера и метки тома, можно просто нажать «Далее».

Файловую систему, если это флешка для телефона или вам не нужно хранить на ней файлы размером больше 4 гигабайт, нужно выбрать FAT32. Впрочем, для флешек в этом окне выбор других файловых систем недоступен.
Если ваша цель — перенос больших файлов между компьютерами, нужно отформатировать флешку в файловую систему NTFS или exFAT. Это можно сделать потом, нажав правой кнопкой мыши на прямоугольник раздела и выбрав «Форматировать».
Размер кластера можно оставить по умолчанию. Метка тома — имя флешки, которое видно в папке «Компьютер». Галку «Быстрое форматирование» можно не снимать, тогда на флешке перезапишется только тот участок, где хранится файловая система. Файлы при быстром форматировании физически остаются на флешке, но будут не видны и вскоре перезапишутся новыми данными.
После нажатия «Далее» флешка отформатируется и будет доступен весь её объём:

12. Если отформатировать даже способом №2 не получается, значит, флешка приказала должно жить. Это часто происходит с картами MicroSD для телефонов, у ячеек памяти заканчивается ресурс чтения/записи и запись на них блокируется.
Восстановление файлов, удаленных на флешке: программа Unformat
Что делать, если файлы были не скрыты, а на самом деле стерты пользователем или утеряны после форматирования? Попробуем восстановить содержимое флешки программным способом. Для этого нам понадобится программа Unformat. В ней имеется пошаговый мастер, так что действуйте четко по указаниям.
1. Установите и запустите приложение на ПК.
Скачать Unformat
2. Перейдите во вкладку Physical devices и выберите в списке usb-флешку. Нажмите кнопку Next.
3. Укажите типы восстанавливаемых файлов на флешке (видео, аудио, изображения и т.п.), глубину сканирования и другие параметры, которые влияют на шансы обнаружения.
4. Восстановите удаленную информацию с флешки, сохраните файлы на диск.
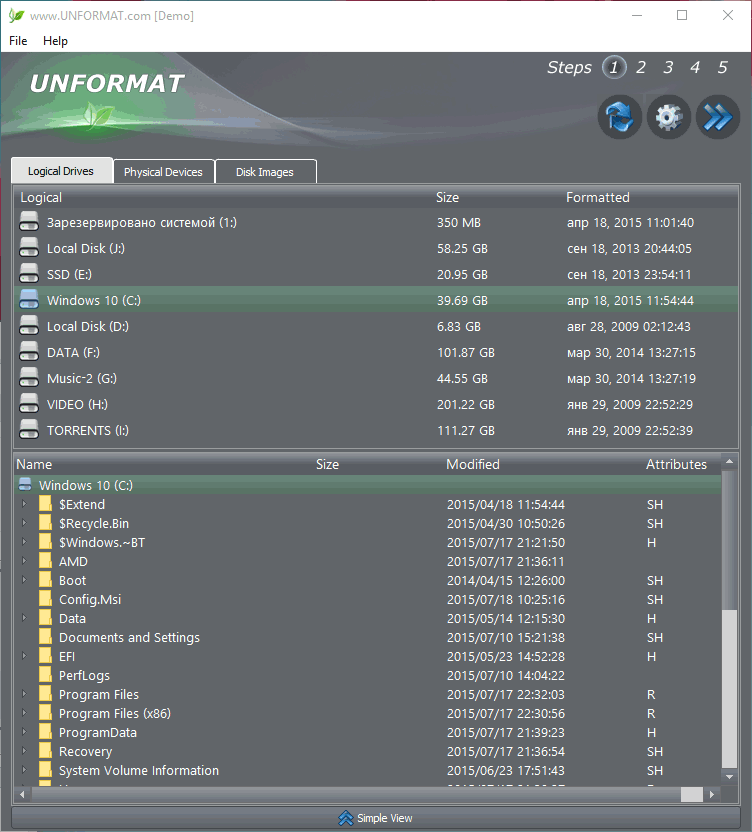
Unformat — классическое приложение для поиска исчезнувших файлов на флешке
Файлы частично восстановлены? Пробуем Recuva
Файлы, частично восстановленные, на флешке могут открываться с ошибками. Все зависит от расширения и типа.
Так, для восстановленного изображения частичная потеря цифровой информации может быть существенной: вы увидите лишь фрагмент фото или картинки, файл будет непригоден для демонстрации или персонального использования.
В случае с архивом (RAR, ZIP и проч.), исход может быть более благополучным: некоторые архиваторы позволяют вернуть содержимое архива при частичной потере информации.
Что касается поврежденного / не до конца восстановленного видео: частичная потеря информации приведет к тому, что файл будет успешно открываться, однако в некоторых частях вместо собственно изображения вы увидите крупные квадраты и битые пиксели.
Что делать с такими файлами? Попробуйте восстановить их еще раз, используя другие программы для восстановления после форматирования диска / раздела, например — Recuva.
Скачать бесплатную версию Recuva
Полезный совет. Активировав опцию глубокого сканирования в Recuva, вы увеличите шансы на восстановление. Процесс сканирования займет до нескольких часов, но это того стоит.
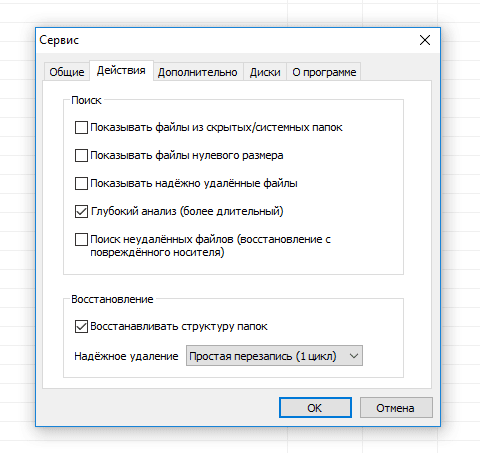
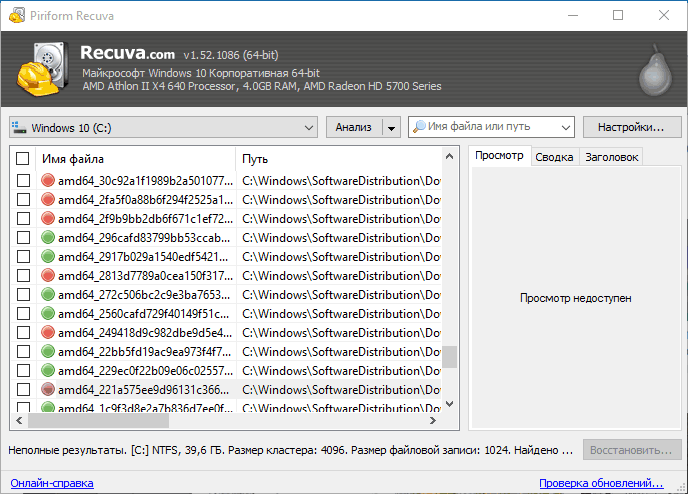
Recuva — универсальный инструмент для поиска уничтоженных файлов на различных носителях
Основные причины удаления
Почему файлы внезапно «исчезают» с диска, накопителя, флешки и т. д.? Вот наиболее распространенные причины, от простого к сложному:
- Повреждение флешки вирусом — одна из наиболее частых причин. Файлы не удаляются, а скрываются от глаз пользователя. К счастью, восстановить файлы на флешке при таком «повреждении» проще простого: достаточно проверить usb-flash на вирусы и удалить вредоносные программы с флеш-накопителя. Как это сделать, читайте ниже.
- Удаление в Корзину и последующая ее очистка. Также один из распространенных способов распрощаться с файлами на флешке. Тем не менее, при помощи специализированных программ для восстановления можно обнаружить данные по сигнатурам и вернуть их обратно на флешку.
- Случайное, неправильное или преднамеренное форматирование флешки. Ситуация более сложная, и реанимировать данные после такой «обработки» проблематично. Впрочем, методы восстановления после быстрого форматирования схожи с тем, если бы вы удалили файл через Корзину. Здесь на помощь снова приходят проверенные утилиты для поиска. К слову, о форматировании флешки я уже рассказывал в статье «Как правильно отформатировать флешку».
- Повреждение usb-устройства для хранения информации. Сложности восстановления флеш-брелока при данном виде потери информации наиболее сложны и, увы, в большинстве случаев необратимы. Вам помогут квалифицированные специалисты. Отремонтировать флешку самостоятельно, в домашних условиях, невозможно.