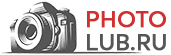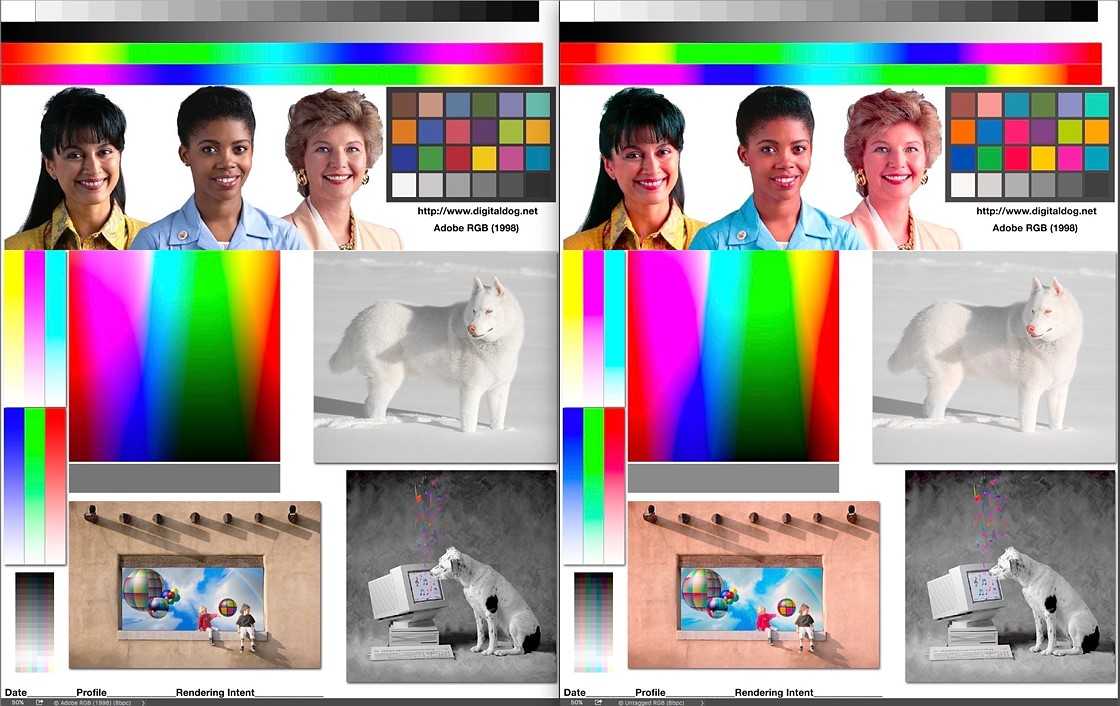- Что такое цветовое пространство?
- Что такое цветовые пространства Adobe RGB и sRGB?
- Отличия по цветам sRGB от AdobeRGB.
- Первый — увеличить в генерируемом цветовом профиле насыщенность.
- Второй способ — увеличить насыщенность фото перед печатью.
- Третий способ. Более правильный и лёгкий (кроме разве что первого способа).
- Цветовое пространство камеры
- Преимущества и недостатки съемки в Adobe RGB
- Преимущества и недостатки съемки в sRGB
Что такое цветовое пространство?
Цветовое пространство является частью цветовой гаммы, которая представляет собой вселенную цветовых тонов. Таким образом, вы можете предположить, что разные цветовые пространства являются планетами разных размеров. Из многих планет Adobe RGB и sRGB являются двумя наиболее часто используемыми цветовыми пространствами в фотографии.
В зависимости от ваших предпочтений вы можете выбрать желаемое цветовое пространство и получить наилучший результат.
Что такое цветовые пространства Adobe RGB и sRGB?
Adobe RGB — это большее цветовое пространство, чем sRGB, поскольку оно состоит из множества вариантов цветовых тонов. Это одна из причин того, что мониторы Adobe RGB широко используются фотографами — они могут отображать больше цветов по сравнению с монитором sRGB.
Отличия по цветам sRGB от AdobeRGB.
Очень часто я слышу вопрос, почему цветовой профиль печатает картинки не так насыщенно, чем режим «Цветокоррекция» в драйверах принтера EPSON. И можно ли сделать так, чтобы цветовой профиль печатал так же насыщенно как и режим «Цветокоррекция».
Цветовой профиль не волшебник — его задача как можно точнее воспроизвести оригинал. Если это поля и леса, пейзажи, то добавление насыщенности не повредит, а даже наоборот, сделает картинку ярче. Но вот если это студийная съёмка, где обрабатывали фото профессионалы на хорошем мониторе, то там излишнее добавления краски (насыщенности цвета) приведёт к печальным результатам. Фото будут казаться неестественными, а лица как будто вышли из бани.
Цветовой профиль НЕ МОЖЕТ отделить хорошие и плохие фото. Он ко всем изображениям применяет один и тот же алгоритм обработки цвета. То есть анализ и принятие решений «усиливать ли насыщенность на фотографии» целиком ложится на вас. И никакой профиль или программа за вас это не смогут сделать.
Помните? Цветовой профиль не волшебник — его задача как можно точнее воспроизвести оригинал.
Итак, мы разобрались, что на какой то части фотографий вы готовы усилить насыщенность цветов (сделать их более аляпистыми и цветастыми). На остальных же будете оставлять цвета без изменений, как есть.
Тогда возникает вопрос, как же нам увеличить насыщенность картинок по цветам, да так, чтобы еще и цветовой профиль потом корректно отработал свою задачу.
И вот тут есть несколько способов, как это сделать.
Первый — увеличить в генерируемом цветовом профиле насыщенность.
То есть внутрь цветового профиля вшиваются дополнительные настройки. НО:
- действует этот фокус только для режимов «Перперционный» (Perceptual);
- ограничена 50 относительными единицами;
- срабатывает только для картинок со встроенным цветовым профилем sRGB (и только). Для AdobeRGB и картинок без профиля — не сработает.
- Добавляет в основном зелёные цвета и до AdobeRGB явно не дотягивает. Получается что то среднее между AdobeRGB и sRGB1966.
То есть этот вариант — это полумера. Что то добавляет (отличия видны), но не так сильно, как хотелось бы.
Второй способ — увеличить насыщенность фото перед печатью.
Более разумный вариант — и его в большинстве случаев легче сделать. В программах для печати увеличить насыщенность фото перед печатью. Иногда можно сделать автоматические предварительные установки. Это может делать Photoshop, Qimage 2018, Picasa 3.9 от Goggle. Наверняка есть и другие программы (пару я точно видел, и не такие это уж и редкие программы). Главное, чтобы в этом приложении была возможность делать коррекции цветов и отправлять на печать. Сам цветовой профиль будет применяться в блоке управления цветом Windows. Цветастости добавит, а вот с ядовитостью цветовых оттенков — вопрос спорный.
Третий способ. Более правильный и лёгкий (кроме разве что первого способа).
Всем входящим фотографиям и изображениям переназначать цветовой профиль sRGB1966-2 на AdobeRGB. В этом случае картинка будет также насыщенной и ядовитой по цветам (не естественная, но красивая). Это вариант точно применим в Photoshop, Qimage 2018, GIMP 2.9.8. Цвета меняются пропорционально и без явных перекосов. Как вариант, если ваш фотоаппарат снимает в AdobeRGB и sRGB, то выбирайте AdobeRGB.
Так же, есть инструкция как это можно сделать при печати из Windows, без особых заморочек и хлопот и БЕЗ использования специализированных программ!
ВНИМАНИЕ, картинки ниже представлены в формате *.webp и это значит, что Internet Explorer картинки не воспроизведёт! Лучше использовать Google Chrome или Opera последней версии или Android браузер. Браузеры Safari и Firefox также не смогут отобразить контент. Данные по браузерам верны на январь 2018.
Итак, почему все эти три способа точно сработают. Всё дело в зависимости цветовых координат RGB, модели Lab и цветового профиля. AdobeRGB имеет больший цветовой охват в координатах Lab при одних и тех же координатах RGB по сравнению с sRGB1966-2. Это легко проверить в Photoshop.
Теперь как это будет выглядеть в реальной жизни. Ниже представлено 5 фотографий, которые меняются с AdobeRGB на sRGB1966-2, он же в простонародье sRGB.
Картинка №1.
Стандартная тестовая фотография. Очень показательная рыжеволосая девушка, точнее её волосы и особенно лицо. Попугай, цветок и цветовые патчи в правом верхнем углу. Обратите также внимание на оттенок неба пляжа, который меняется с сине-голубого на оттенки фиолетового цвета.
Картинка №2.
Вишенки крупным планом. На мониторе с расширенным цветовым охватом смотрится бесподобно.
Картинка №3.
Стандартная тестовая фотография. Обратите внимание на двух очаровательных девиц на сером фоне. Вот тот самый эффект — лица после бани (перенасыщенный красный цвет тел и лиц). Зато поле, небо, детская вертушка на палочке смотрятся очень хорошо. Обратите также на градиент серого с левой части тестовой фотографии (тёмные полутона).
Картинка №4.
Лица, море, небо, зелень, бабочка, красный шарф, градиентная заливка. Здесь даже говорить нечего, всё очень хорошо видно. Все картинки очень сильно меняются, в зависимости от встроенного в них цветового профиля.
Картинка №5.
Ну и на десерт — море. Куда же без него. Все хотят иметь фотографии с моря, как в фильмах со средиземного моря. Лазурный и бирюзовые цвета. Море, небо, тело. Здесь AdobeRGB ничего не портит.
На примерах всё предельно просто и понятно. Отличия видны невооружённым взглядом. И как раз получается как вы хотите — ядовитые цвета и с применением цветового профиля. Главное не злоупотреблять. Ещё раз повторюсь — со студийными фото это фокус будет иметь обратный эффект (будет только хуже).
Цветовое пространство камеры
Но для того, чтобы просмотреть фактические цвета цветового пространства Adobe RGB или sRGB на вашем мониторе, вам необходимо сначала сделать фотографию в этом конкретном цветовом пространстве.
Если вы не сделаете фотографию в требуемом цветовом пространстве, будь то Adobe RGB или sRGB, вы не сможете использовать эту фотографию в полном объеме. Съемка фотографий в более крупном цветовом пространстве Adobe RGB позволяет захватывать больше цветовых тонов, помогая вам видеть точные цвета на мониторах Adobe RGB и в печатных фотографиях. В то время, как съемка в цветовом пространстве sRGB позволяет загружать изображения в Интернет без каких-либо изменений цветов.
Во время съемки в одном из этих двух цветовых пространств у каждого есть свои преимущества, есть и несколько недостатков.
Настройка цветового пространства вашей камеры.
Преимущества и недостатки съемки в Adobe RGB
Преимущества:
- вы можете снимать более широкий диапазон цветовых тонов.
- это цветовое пространство позволяет отображать цветовые тона, входящие в спектр принтера CMYK, таким образом, это идеальное цветовое пространство, если вы печатаете свои фотографии.
Недостатки:
- Когда вы загружаете фотографию, записанную в цветовом пространстве Adobe RGB в Интернет, цвета становятся ненасыщенными (и могут выглядеть блекло).
- Мониторы Adobe RGB дорогостоящие, поэтому для редактирования цветового пространства Adobe RGB вам нужно много инвестировать в монитор.
Примечание: Вы можете преобразовать изображение из цветового пространства Adobe RGB в цветовое пространство sRGB с помощью программного обеспечения, такого как Photoshop и Lightroom.
Слева: при экспорте фотографий в Lightroom вы можете выбрать цветовое пространство. Справа: в Photoshop вы можете перейти к настройкам цвета и выбрать необходимый параметр в качестве рабочего пространства.
Преимущества и недостатки съемки в sRGB
Преимущества:
- Когда вы загружаете фотоснимки в цветовом пространстве sRGB, цвета остаются теми же и не становятся ненасыщенными, в отличие от изображений в Adobe RGB.
- Большинство мониторов в мире используют цветовое пространство sRGB и не так дороги, в отличие от мониторов Adobe RGB. Это гарантирует, что цвета, которые вы видите на мониторе, будут практически одинаковыми на любом другом мониторе sRGB.
Недостатки:
- Поскольку цветовые тона в sRGB меньше по сравнению с Adobe RGB, вы не получаете точных цветов в своих отпечатках.
- Если вы отправляете свои фотографии для фотоконкурсов, есть вероятность, что эти фотографии будут просмотрены на мониторе Adobe RGB. Это может снизить ваши шансы на победу, поскольку фотография, снятая и отредактированная в Adobe RGB, будет выглядеть более приятной для судей.