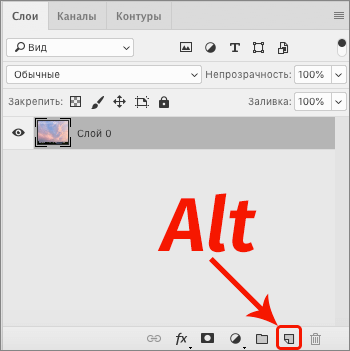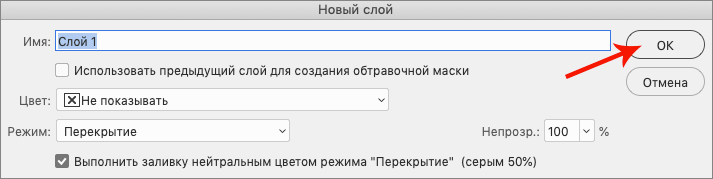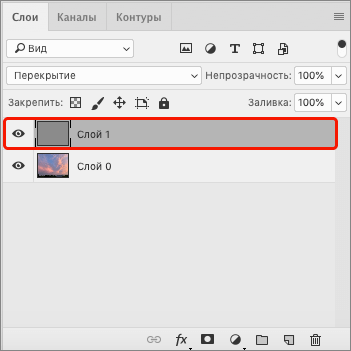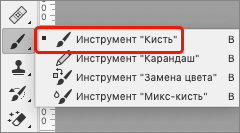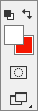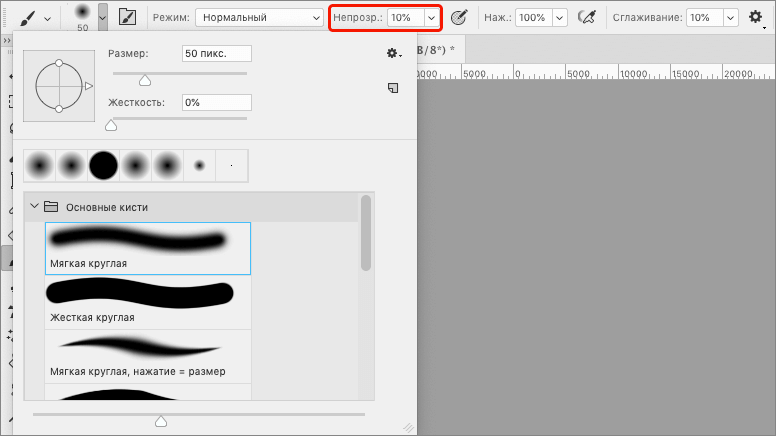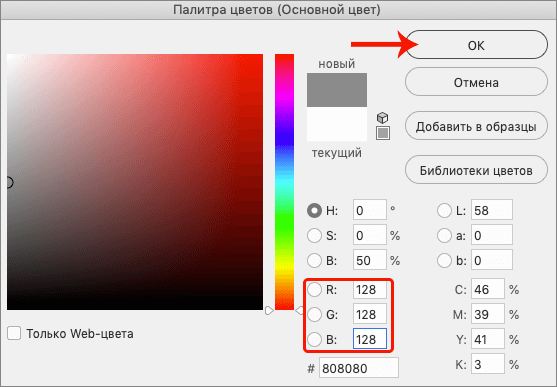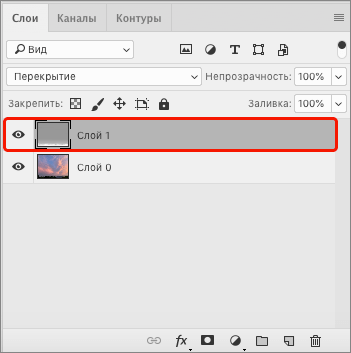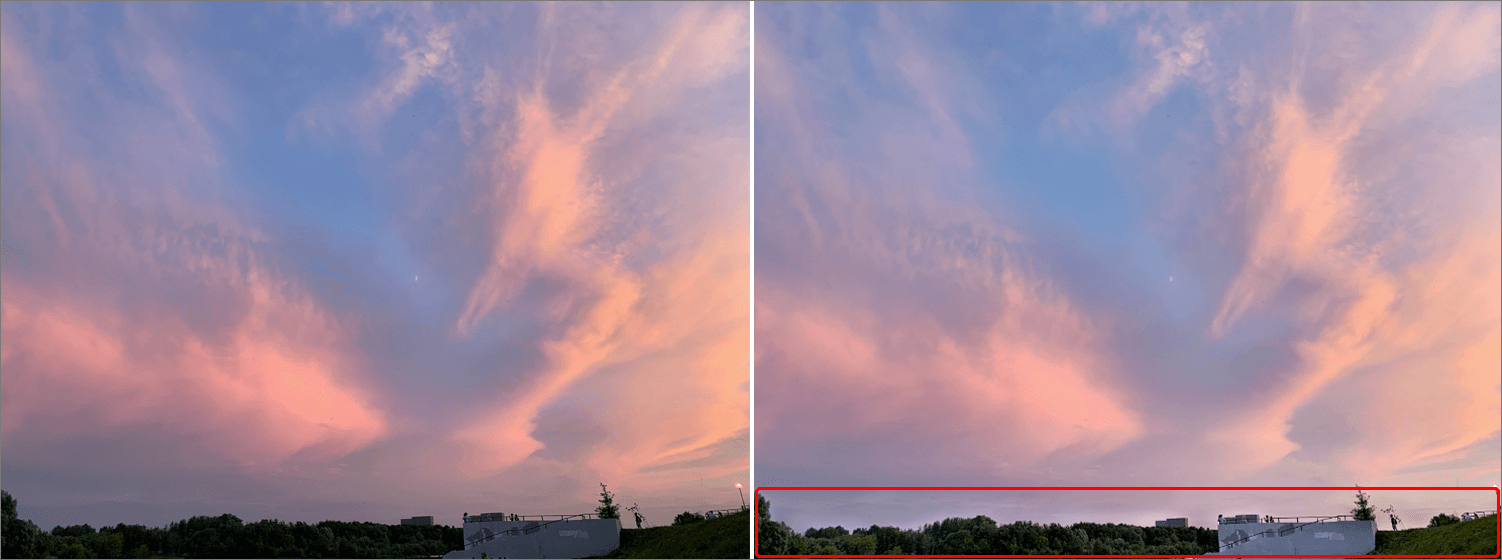- Почему материал полупрозрачный
- Фронтальное освещение
- Боковое освещение очень удачно подчёркивает форму, текстуру и объём объекта
- Контровое освещение
- Освящение сверху.
- Прямое освещение снизу не встречается почти никогда
- С помощью корректирующего слоя Экспозиция
- С помощью корректирующего слоя Curves ( Кривые)
- С помощью корректирующего слоя Levels (Уровни)
- Изменение прозрачности части рисунка
- Изменение прозрачности всего изображения
- Шаг 1: Добавьте новый слой
- Шаг 2: Выберите инструмент «Кисть»
- Шаг 3: Установите цвет переднего плана на белый
- Шаг 4: Уменьшите непрозрачность кисти до 10 — 20%
- Шаг 5: Закрасьте области, которые вы хотите осветлить
- Шаг 6: Установите цвет переднего плана на черный
- Шаг 7: Закрасьте области, которые должны быть затемнены
- Способ 1: применение специальных инструментов для осветления и затемнения
- Способ 2: добавление нового слоя с перекрытием
Почему материал полупрозрачный
Полупрозрачные материалы позволяют человеческому глазу сосредоточить внимание на качестве света, который проходит через них, вместо того, чтобы концентрироваться на изображениях, найденных на другой стороне.
Когда свет проходит через полупрозрачные объекты, только немного света проходит через себя. Свет не проходит непосредственно через материал; меняет направление много раз и исчезает при прохождении.
По этой причине невозможно ясно наблюдать через этот материал; объекты, расположенные на другой стороне полупрозрачного материала, выглядят не сфокусированными и размытыми.
Поскольку полупрозрачные материалы полупрозрачны, некоторые ультрафиолетовые лучи могут проходить через.
Вот почему человек, находящийся за полупрозрачным объектом (например, матовым стеклом), может обжечь свою кожу или загореть, если он не носит солнцезащитный крем.
Прозрачность иногда также называют полупрозрачностью, потому что это форма прозрачности. Прозрачность просто означает, что свет проходит через материал.
Фронтальное освещение
- Источник света находится прямо за зрителем.
Чаще всего его можно встретить на фотографиях, сделанных со вспышкой. Такой тип освещения непривлекательный, особенно если свет очень яркий. Под ним сложно различить текстуру или форму предмета.
Однако мягкий рассеянный фронтальный свет может стать очень удачным выбором, так как он скрывает мелкие морщинки, несовершенства и неровности. Именно поэтому его так часто используют в портретной фотографии не очень высокого качества. Такие фото сделаны как будто папарацци.
Боковое освещение очень удачно подчёркивает форму, текстуру и объём объекта
Тени хорошо заметны и это даёт сцене контраст. Такой тип освещения привлекателен. Его можно наблюдать в начале и в конце дня.
Потенциальным недостаткам бокового освещения могут стать глубокие тени, которые скроют некоторые детали и исказят их. В портретной съемке боковое освящение может добавить морщин. И более часто его используют при съёмке мужских портретов, а не женских, так как портрет будет выглядеть довольно сурово.
Контровое освещение
Здесь же зритель смотрит на источник света. Освещённая сторона объекта окажется скрыта и они будут выглядеть как тёмные или тускло освещенные силуэты. Такое освещение контрастно и выглядит довольно драматично. Объекты приобретают освещённый контур и чем ярче будет свет, тем заметнее будет этот эффект. Освещённый контур будет выгодно подчёркивать форму объекта съёмки.
Секрет контрового освещения заключается в том, что оно раскрывает прозрачность и мелкие детали вдоль освещённого контура, может привлечь внимание к самым заурядным вещам.
Освящение сверху.
Оно встречается в менее заурядных ситуациях. Его можно встретить в пасмурную погоду или в солнечный полдень, в интерьерах или при других обстоятельствах. Такой тип освещения эффективно подчёркивает форму. Яркий свет создаёт атмосферу таинственности, благодаря резким теням, которые скроют большинство форм.
Прямое освещение снизу не встречается почти никогда
В естественных условиях такое может случится, ели вы стоите, к примеру, над костром. Отражённый свет снизу может исходить от воды. При таком типе освещения предметы будут выглядеть необычно, так как свет и тень поменяются местами.
Мы инстинктивно обращаем внимание на то, что кажется нам неправильным, поэтому освещение снизу поможет вызвать эмоции и получить нужный отклик. Если мы снимаем портрет,используя свет снизу, то лицо приобретает угрюмый и угрожающий вид, так как свет подчёркивает скулы и глаза.
С помощью корректирующего слоя Экспозиция
Один из самых основных способов осветлить фото – использование корректирующего слоя Экспозиция. Для этого просто кликните на значок, показанный ниже.
Примечание переводчика: Правой кнопкой мыши нажать на «создать новый корректирующий слой или слой-заливку» выбрать «экспозиция».
Корректировка экспозиции слоя выдает 3 ползунка: Exposure (Экспозиция), Offse (Сдвиг) и Gamma correction (Гамма-коррекция). Переместите ползунок экспозиции вправо, чтобы осветлить фотографию.
Ползунок Offset (Сдвиг) будет влиять на теневую область фотографии. Переместите ползунок вправо, чтобы осветлить тени. Gamma correction (Гамма-коррекция) влияет на средние тона на фото. В отличие от первых двух ползунков, перемещаем Gamma correction (Гамма-коррекция) ползунок влево, чтобы осветлить. Будьте осторожны с корректирующим слоем Экспозиция, не переборщите. С помощью него можно вносить лишь небольшие изменения. Ниже приведен пример фотографии с настройкой Exposure (Экспозиция) до 0,50 и Gamma correction (Гамма-коррекция) до 1,15.
С помощью корректирующего слоя Curves ( Кривые)
Следующий вариант – это использовать кривые, чтобы осветлить фотографию. Сначала использование Кривых может выглядеть немного пугающими, но как только вы освоитесь, вам понравится с ними работать. Чтобы добавить корректирующий слой нажмите значок, как показано ниже.
С помощью Кривых можно выборочно осветлить части фотографии, которые вы хотите. Правый край кривой влияет на яркость фото, левый – воздействует на тени, и середина – на средние тона. Как использовать кривую будет зависеть от ваших фото и того, что вы хотите получить в итоге. Простой способ осветления – приподнимите центр кривой RGB, тем самым вы осветлите средние тона.
Должно получится примерно так
Другой вариант использования кривой – это привести кривую к виду как показано ниже, что позволит создать мягкий туманный эффект.
Вот наш результат
С помощью корректирующего слоя Levels (Уровни)
В дополнение к Экспозиции и Кривым мы рассмотрим третий вариант Levels (Уровни), который тоже хорош в работе. Чтобы добавить новый корректирующий слой Levels (Уровни), нажмите на значок как показано ниже
На корректирующем слое Уровни вы можете переместить среднюю точку влево, чтобы осветлить средние тона, или переместить правую точку влево, чтобы осветлить осветлить область отвечающую за света. Но будьте осторожны, чтобы не получить пересветы на изображении.
Вы также можете переместить черный ползунок «Выходные значения» вправо, который придаст легкий туманный эффект.
Вот пример фото после регулировки уровней.
Любой из этих методов позволит вам осветлить темные фотографии с определенной степенью контроля и выбора. В следующий раз когда вы захотите осветлить темные фотографии, попробуйте 3 метода и посмотрите, какой из них лучше подходит для ваших фото.
Изменение прозрачности части рисунка
С помощью встроенной функции прозрачности можно сделать один цвет на рисунке прозрачным.
В отличие от применения прозрачности ко всему рисунку, сделать один цвет прозрачным можно только в объекте, вставленном как рисунок (то есть не в рисунке в фигуре). Если рисунок вставлен в фигуру, как описано выше, параметр Установить прозрачный цвет недоступен.
Важно: область, кажущаяся одноцветной (например, зеленые листья), на самом деле может включать в себя целый диапазон близких цветовых оттенков, поэтому можно не достичь нужного эффекта. Применять прозрачные цвета лучше всего в случае с простыми картинками со сплошными цветами.
- Дважды щелкните рисунок и на появившейся вкладке Работа с рисунками щелкните Формат и Цвет.
- Выберите пункт Установить прозрачный цвет и после изменения вида указателя щелкните цвет, который требуется сделать прозрачным.
На рисунке ниже листья состоят из нескольких оттенков зеленого, поэтому только часть листья становится прозрачной, что затрудняет отображение прозрачного эффекта. Повторяющийся процесс с другим цветом удалит прозрачность из первого цвета. Чтобы отменить изменения цвета, нажмите кнопку Сброс параметров рисунка в группе изменить .
Примечание: При печати прозрачные области рисунков имеют тот же цвет, что и бумага. На экране или веб-сайте прозрачные области имеют тот же цвет, что и фон.
Изменение прозрачности всего изображения
Нарисовать фигуру, заполнив ее изображением, а затем настройте прозрачность рисунка.
- На вкладке Вставка нажмите кнопку Фигуры. Выберите нужную фигуру в открывшейся коллекции.
- Нарисовать фигуру в документе, сделав ее пропорциями, которые вы собираетесь добавить.
- Выделите фигуру. Нажмите кнопку формат > контур фигуры > Нет контура.
- Снова щелкните фигуру правой кнопкой мыши и выберите команду Формат фигуры.
- В диалоговом окне Формат фигуры в разделе Заливкавыберите пункт рисунок или текстура, а затем — пункт файл.
- В диалоговом окне Вставка рисунка найдите нужное изображение, выберите его и нажмите кнопку Вставить.
Рисунок будет добавлен в фигуру на слайде. Возможно, потребуется переместить диалоговое окно Формат рисунка, чтобы увидеть его. Не закрывайте диалоговое окно, так как в нем нужно настроить прозрачность.
- Теперь, когда изображение находится внутри фигуры, в диалоговом окне Формат рисунка перетащите вправо ползунок Прозрачность или введите нужное значение в поле рядом с ним.
Вы можете изменить значение прозрачности от 0% (абсолютно непрозрачный, вариант по умолчанию) до 100% (полностью прозрачный).
- Нажмите кнопку Закрыть, чтобы закрыть диалоговое окно.
Совет: если изменить исходные пропорции фигуры путем перетаскивания, рисунок, вставленный в фигуру, может исказиться. Кроме того, некоторые рисунки плохо подходят для вставки в определенные фигуры. Вы можете настроить внешний вид рисунка, изменив размеры фигуры или использовав параметры смещения над ползунком регулировки прозрачности.
Шаг 1: Добавьте новый слой
Откройте изображение, затем нажмите и удерживайте клавишу Alt (Win) / Option (Mac) и кликните на иконке «Новый слой» в нижней части палитры слоев:
Таким образом мы добавляем новый слой поверх текущего. Но удерживая клавишу Alt (Win) / Option (Mac) при нажатии иконки «Новый слой», мы сообщаем Photoshop, чтобы нам нужно открыть диалоговое окно «Новый слой», прежде чем слой будет добавлен.
Это даст нам возможность дать имя слою, а также позволит изменить несколько важных параметров. Так как я буду использовать этот слой для осветления и затемнения некоторых областей, я назову его «Dodge and Burn«. Если вы не хотите, можете не называть отдельно слой, но назначение слоям имен — это очень полезная привычка:

Однако, для чего нам действительно понадобится окно «Новый слой», это для того чтобы изменить опцию в самом низу окна — Режим. «Режим» — это сокращение от «Режим смешивания слоя», и по умолчанию для него установлено значение – «Нормальный». Измените «Режим смешивания» на «Перекрытие»:

Измените «Режим смешивания» нового слоя на «Перекрытие»
Если коротко, то режим смешивания «Перекрытие» относится к группе режимов «Контрастность» и часто используется, чтобы увеличить контрастность изображения. Любые участки слоя, которые светлее, чем 50% серого (имеется в виду оттенок серого точно посередине между черным и белым) используются, чтобы осветлить изображение.
В то время как участки темнее 50% серого, используются, чтобы их затемнить. Любые области, которые имеют точно 50% серого, полностью игнорируются Photoshop и становятся прозрачными. Как это работает на практике, мы сейчас увидим.
В режиме смешивания «Перекрытие» в диалоговом окне вы увидите новую опцию – «Выполнять заливку нейтральным цветом (50% серого)». Установите флажок, чтобы включить эту опцию:

Это указывает Photoshop заполнить наш новый слой 50% серого. После того, как вы закончите, нажмите кнопку «ОК», чтобы выйти из диалогового окна. Если мы сейчас посмотрим на палитру слоев, то увидим новый слой под названием «Dodge and Burn«, расположенный над фоном.
Для этого слоя у нас установлен режим смешивания «Перекрытие», и если мы посмотрим на его миниатюру слева от имени, то увидим, что этот слой заполнен серым:

Чуть раньше я отметил, что, когда для слоя установлен режим смешивания «Перекрытие», любые области слоя, которые имеют оттенок 50% серого, становятся прозрачными. И, если мы посмотрим на наше изображение, то увидим, что, несмотря на то, что слой «Dodge and Burn» заполнен сплошным серым, мы видим нашу исходную фотографию. Серый цвет слоя «Dodge and Burn» является полностью прозрачным:

Шаг 2: Выберите инструмент «Кисть»
Мы собираемся осветлить и затемнить различные участки изображения, просто нарисовав поверх них белые или черные области. Области, закрашиваемые белым, станут светлее, закрашиваемые черным — темнее. Опять же, так происходит потому, что мы будем рисовать их на слое, для которого установлен режим смешивания «Перекрытие».
Однако прежде, чем мы сможем что-то закрасить, мы должны выбрать инструмент «Кисть». Для этого либо выберите «Кисть» из палитры инструментов, либо нажмите на клавиатуре клавишу «B»:

Шаг 3: Установите цвет переднего плана на белый
Я хочу начать с осветления нескольких участков. Это значит, мне нужно нарисовать на них белые области. Значит, мне нужно установить цвет переднего плана на белый, так как инструмент «Кисть» рисует тем цветом, который установлен в качестве цвета переднего плана. Нажмите на клавиатуре клавишу «D», которая сбрасывает цвета текста и фона на настройки по умолчанию. Черный устанавливается в качестве цвета переднего плана, белый — цветом фона.
Чтобы поменять их местами нажмите на клавиатуре клавишу «X». Если мы посмотрим на образцы цветов переднего плана и фона рядом в нижней части палитры инструментов, то увидим, что теперь белый установлен в качестве цвета переднего плана:

Шаг 4: Уменьшите непрозрачность кисти до 10 — 20%
Лучше всего при работе с этой техникой постепенно наращивать количество осветлений и затемнений, которые мы применяем, потому что даже небольшого значения иногда может быть вполне достаточно. Поэтому мы должны работать с кистью низкой непрозрачности. Убедитесь, что у вас выбран инструмент «Кисть», затем перейдите в панель параметров в верхней части экрана и уменьшите непрозрачность до 10-20%. Я установил значение 10%.
Таким образом, каждый раз, когда я буду закрашивать ту же область, я буду увеличивать интенсивность освещения или затемнения на 10%, что дает мне больше возможностей для маневра:

Шаг 5: Закрасьте области, которые вы хотите осветлить
При выбранном инструменте «Кисть», белом цвете в качестве цвета переднего плана и уменьшенной непрозрачностью, просто закрасьте те участки фотографии, которые вы хотите осветлить. В первый раз эффект будет довольно тонким из-за низкой непрозрачности кисти.
Но если вам нужно больше осветлить определенные участки, просто закрасьте их несколько раз. Вы можете изменить размер кисти, если это необходимо. Если хотите использовать кисть с мягкими краями, вы можете сделать края кисти мягче, нажав несколько раз левую стрелку, удерживая при этом клавишу Shift. Нажатие правой стрелки при нажатом Shift делает края более жесткими.
Я хочу закрасить саму пару молодоженов, поэтому мне нужно нанести на них несколько штрихов средней мягкой кистью. Каждый раз, когда я буду закрашивать области, я буду увеличивать их яркость на 10%. Поэтому пройдитесь по фигурам молодоженов 3 или 4 раза.
Лица на фото выглядят особенно темными, поэтому эту область, возможно, придется обработать дополнительно.

Шаг 6: Установите цвет переднего плана на черный
Когда вы закончите с осветляемыми областями, нажмите клавишу «X», чтобы поменять местами цвета переднего плана и фона:

Шаг 7: Закрасьте области, которые должны быть затемнены
При черном цвете переднего плана закрасьте области фото, которые должны быть затемнены. Опять же, каждый раз, когда вы закрашиваете тот же участок, вы увеличите интенсивность затемнения. В моем случае, я хочу затемнить пространство позади пары, поэтому мне нужно использовать большую кисть и закрасить область вокруг пары несколько раз:

Если мы посмотрим на миниатюру слоя «Dodge and Burn» в палитре слоев, мы сможем увидеть все те области, которые мы нарисовали черным и белым цветом:

Если случайно вы закрасили области, которые не хотели, просто нажмите на цвете переднего плана в палитре инструментов и откройте «Выбор цвета». Введите значение 128 для опций R, G и B, что даст вам серый цвет 50%:
[IMG=http://pe-images.s3.amazonaws.com/photo-editing/dodge-burn/photoshop-color-picker.jpg]
Нажмите кнопку «OK», чтобы выйти из палитры цветов, а затем просто закрасьте те области, для которых вы задали 50% серого.
Вот и все! Мы успешно вручную скорректировали уровень освещения различных областей фотографии с помощью черного или белого цветов. Это дает нам результат очень похожий на то, чего мы могли бы достичь с помощью инструментов «Осветление» и «Затемнение», при этом мы не изменили ни один пиксель оригинального изображения!
Для сравнения вот мое оригинальное фото слева, а справа скорректированное изображение:

Мы закончили! Таким образом, вы можете неразрушительно осветлить или затемнить участки изображения, используя режим смешивания «Перекрытие».
Данная публикация представляет собой перевод статьи «Non-Destructive Dodge and Burn in Photoshop» , подготовленной дружной командой проекта Интернет-технологии.ру
Способ 1: применение специальных инструментов для осветления и затемнения
В программе Photoshop предусмотрены специальные одноименные инструменты, с помощью которых можно выполнить осветление или затемнение. Вот, как с ними работать:
-
- Выбираем нужный инструмент на боковой панели (например, “Осветлить”).
- Раскрываем в верхней строке параметров настройки, где выбираем размер, форму и жесткость (как для обычной кисти). Остальные настройки редко корректируются.
- Выбираем нужный инструмент на боковой панели (например, “Осветлить”).
- Зажав левую кнопку мыши проводим на холсте по тем участкам фото, которые требуется осветлить или затемнить. Затем отпускаем кнопку и, если требуется получить более явный эффект, повторяем это действие (столько раз, сколько нужно).
Если результат получился не тем, который ожидался, последнее действие можно отменить с помощью комбинации Ctrl+Z или через окно “История” (меню “Окно”), которое позволяет вернуться к более ранним состояниям изображения (их количество ограничено).В нашем случае мы осветлили всю фотографию целиком.
Примечание: Рассмотренные инструменты позволяют без особых усилий добиться вполне хорошего результата, однако, в некоторых случаях их применение приводит ухудшению качества картинки. Поэтому давайте посмотрим, как еще можно выполнить поставленную задачу.
Способ 2: добавление нового слоя с перекрытием
Для реализации данного способа выполняем следующие шаги:
- Зажав клавишу Alt щелкаем по значку создания нового слоя в Палитре.
- Появится небольшое окошко, в котором:
-
- задаем имя;
- выбираем режим “Перекрытие” (для портретов можно – “Мягкий свет”);
- отмечаем галочкой пункт “Выполнить заливку…”.
- жмем OK.
-
- В итоге, в Палитре добавится новый слой, миниатюра которого залита серым цветом.
- На боковой панели инструментов выбираем “Кисть”.
- В качестве основного цвета задаем белый (для осветления) или черный (для затемнения) цвета.
- В настройках кисти для “Непрозрачности” выставляем значение не более 10%. Остальные параметры меняются по желанию и необходимости.
- Также, как и при работе с инструментами “Осветлить” или “Затемнить”, проходимся по тем участкам фото, которые требуется обработать.
При необходимости вернуть измененные области к первоначальному виду можно, закрасив их 50-процентным серым цветом (“128” для каналов R, G и B). - На миниатюре добавленного слоя будут отражаться все вносимые нами изменения.
- В нашем случаем мы осветлили нижнюю часть изображения, сделав более различимыми деревья и здание. Также слегка обработали небо с облаками.
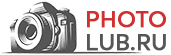




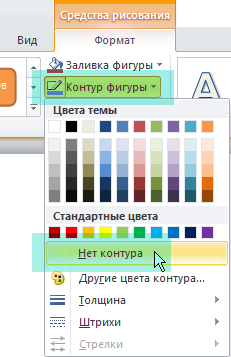
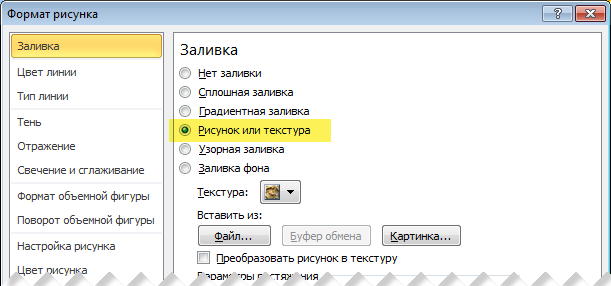
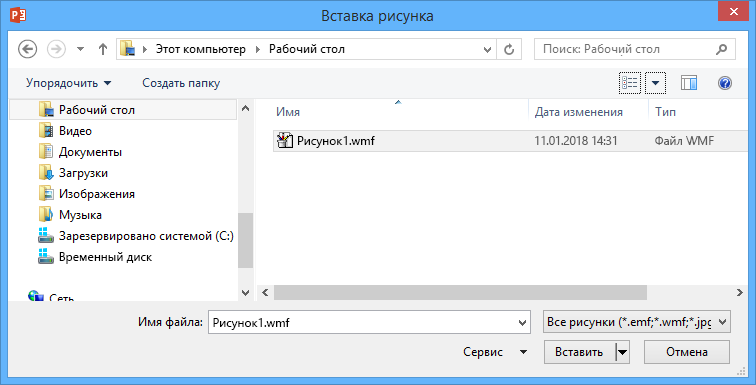
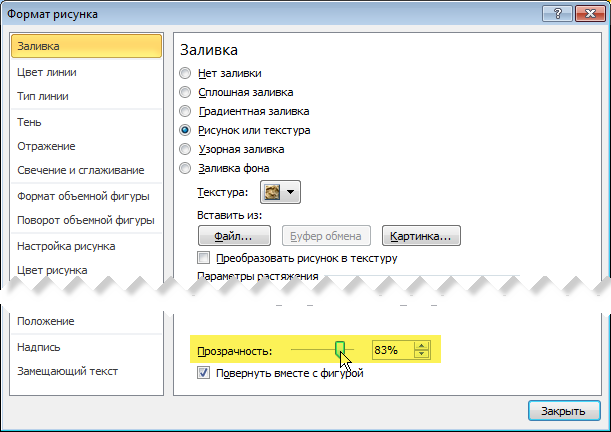
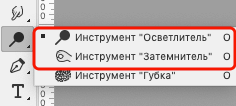
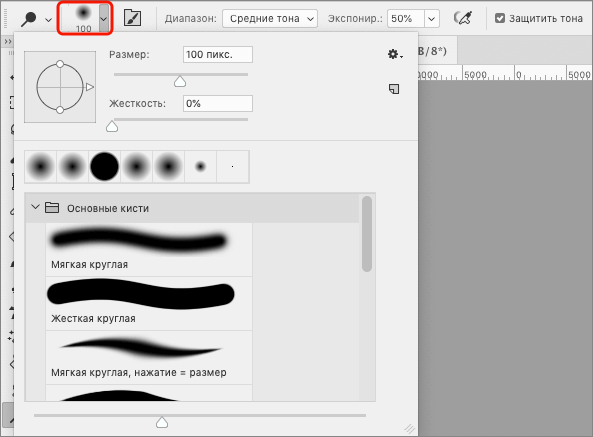
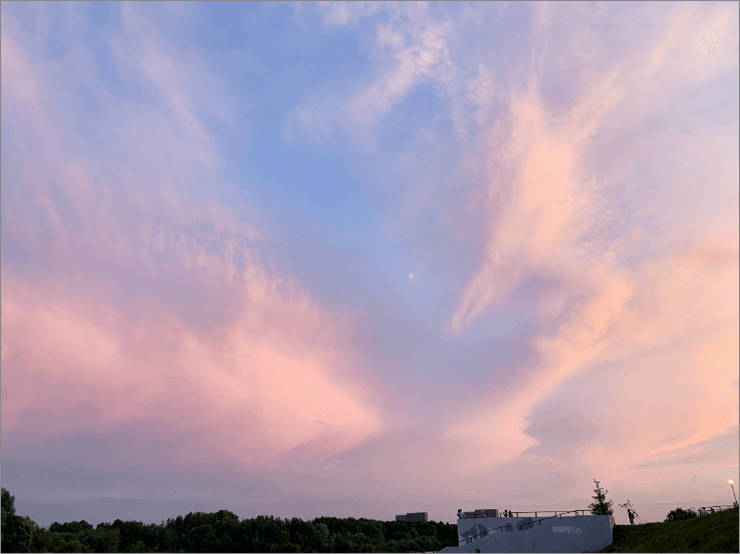 В нашем случае мы осветлили всю фотографию целиком.
В нашем случае мы осветлили всю фотографию целиком.