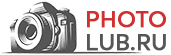- Описание
- Как нанести текстуру на лицо с помощью Photoshop
- Шаг 1: выберите канал с наилучшим контрастом изображения
- Шаг 2: продублируйте канал
- Шаг 3: примени медианный фильтр к изображению карты смещения
- Шаг 4: примени фильтр Gaussian Blur
- Шаг 5: преобразуй изображение в оттенки серого
- Шаг 6: сохраните изображение в виде файла Photoshop .PDF
- Шаг 7: выбери лицо человека на фото
- Шаг 8: сохранить выделение
- Шаг 9. Скопируйте текстурное изображение в исходное изображение.
- Шаг 10: загрузить выбор
- Шаг 11: добавь маску слоя
- Шаг 12: измени режим смешивания слоя текстуры, чтобы наложить
- Шаг 13: выбери слой текстуры
- Шаг 14: отсоединить слой от маски слоя
- Шаг 15: примени фильтр смещения
- Создание нового слоя
- Заливка текстуры кожи
- Преобразование слоя
- Применение фильтра
- Наложение слоя текстуры
- Создание маски
- Нанесение текстуры кожи кистью
- Финальные штрихи
- ДО РЕТУШИ
- ПОСЛЕ РЕТУШИ
Описание
Мы будем использовать технику, которая не будет разрушать текстуру фотографии и даст вам больше возможностей при
наложении текстуры кожи. Вы сможете настраивать и редактировать налету новую текстуру кожи
переключаясь между слоями.
Для этой статьи мы будем использовать фильтр Текстуризатор,
который позволяет размещать текстуру поверх фотографии и управлять направлением освещения.
В данном способе мы будем использовать параметры по умолчанию для достижения эффекта текстуры кожи.
Необходимое время 10-15 минут
Выполните следующие действия, чтобы создать реалистичную кожу в фотошопе.
Как нанести текстуру на лицо с помощью Photoshop
Шаг 1: выберите канал с наилучшим контрастом изображения
Давайте начнем с фотографии, к которой мы будем применять текстуру. Переключитесь на панель каналов на мгновение. Вы найдете панель «Каналы», сгруппированную с панелями «Слои» и «Контуры» (в предыдущих версиях Photoshop «панели» называются «палитрами»). Нажмите на вкладку Название канала в верхней части группы, чтобы выбрать его. Вы увидите три цветовых канала в списке — Красный , Зеленый и Синий — вместе с составным каналом RGB вверху:
Это интересно: Photoshop Rain Effect: Как добавить дождь на фото
Чтобы узнать больше о цветовых каналах и цветовом режиме RGB в Photoshop, обязательно ознакомьтесь с нашим полным руководством по RGB и цветовым каналам в Photoshop . Мы будем использовать один из этих трех каналов (красный, зеленый или синий) для создания нашей карты смещения, которая затем будет использоваться для сопоставления нашей текстуры с контурами лица человека.
Нам нужно выбрать канал, который даст нам наивысшую контрастность изображения, поскольку чем больше у нас контраст, тем лучше будут результаты с нашей картой смещения. Нажмите на каждый отдельный канал (красный, зеленый, затем синий) на панели «Каналы». Здесь я нажимаю на красный канал, чтобы выбрать его. Текущий выбранный канал будет выделен синим цветом:
При нажатии на каждый канал вы увидите черно-белую версию фотографии в окне документа. Каждый канал даст нам различную черно-белую версию в зависимости от того, насколько виден этот цвет на фотографии. Нам нужно выбрать канал, который дает нам лучший контраст изображения на лице человека. Вот как выглядит каждый из моих трех каналов: красный слева, зеленый посередине и синий справа:
Как правило, когда речь идет о тонах кожи, красный канал будет слишком ярким и размытым, чтобы использовать его в качестве карты смещения (поскольку кожа всегда содержит много красного), поэтому обычно вы выбираете либо зеленый, либо синий каналы. В моем случае, канал Blue слишком темный, так что его нет. Красный канал на самом деле содержит больше деталей, чем я обычно ожидаю, но я думаю, что зеленый канал содержит наибольшее количество контраста, с некоторыми яркими бликами и темными тенями, поэтому я собираюсь использовать зеленый канал для моей карты смещения.
Шаг 2: продублируйте канал
После того, как вы определили, какой канал вы собираетесь использовать для своей карты смещения, убедитесь, что он выбран на панели «Каналы». Я использую канал Green, поэтому я нажму на него, чтобы выбрать его:
Затем щелкните значок меню в верхнем правом углу панели «Каналы» и выберите « Дублировать канал» в появившемся меню:
Это вызовет диалоговое окно Duplicate Channel. Выберите опцию « Создать для документа» в разделе « Назначение » диалогового окна, которое откроет копию канала в виде отдельного документа Photoshop. Не беспокойтесь о его названии:
Нажмите OK, чтобы выйти из диалогового окна. Черно-белое изображение появится в отдельном окне документа:
Мы подготовим наше изображение для использования в качестве карты смещения дальше!
Шаг 3: примени медианный фильтр к изображению карты смещения
В течение следующих нескольких шагов мы будем работать с изображением карты смещения, которое мы только что создали, поэтому пока игнорируем исходное изображение. Нам нужно удалить большую часть деталей с лица человека, иначе все маленькие поры, выпуклости, щетина и небольшие дефекты кожи вызовут проблемы. Мы будем использовать пару фильтров Photoshop, чтобы сгладить ситуацию для нас. Первый, который мы применим, — это медианный фильтр, который отлично подходит для уменьшения мелких деталей при сохранении краев, которые определяют объект без изменений. Перейдите в меню « Фильтр» в строке меню в верхней части экрана, выберите « Шум» , а затем выберите « Медиана» :
Это вызовет диалоговое окно Медианный фильтр. Следите за своим изображением в окне документа при перетаскивании ползунка Радиус в нижней части диалогового окна. Слайдер определяет, сколько деталей удаляется с изображения. Чем дальше вы перемещаете ползунок вправо, тем больше деталей вы удаляете. Идея состоит в том, чтобы удалить как можно больше деталей с лица человека, сохраняя при этом важные края нетронутыми. Здесь нет конкретных настроек, которые будут использоваться, поскольку они будут зависеть от размера изображения, над которым вы работаете, но я собираюсь установить значение радиуса около 8 пикселей:
Нажмите OK, чтобы выйти из диалогового окна. Здесь мы видим, что мне удалось значительно уменьшить детализацию на лице человека, сохраняя при этом четкие и четкие края:
Шаг 4: примени фильтр Gaussian Blur
Далее мы применим фильтр Gaussian Blur, чтобы завершить нашу карту смещения. Вернитесь в меню Filter и на этот раз выберите Blur , затем Gaussian Blur :
Когда появится диалоговое окно Размытие по Гауссу, используйте ползунок Радиус в нижней части диалогового окна так же, как вы использовали его с медианным фильтром минуту назад, следя за своим изображением в окне документа при перетаскивании ползунка в направлении Правильно применить больше размытия изображения. Опять же, здесь нет особой настройки, которая будет использоваться, так как она будет зависеть от вашего изображения, но цель состоит в том, чтобы применить достаточно размытия, чтобы сгладить объекты, в то же время имея возможность различать важные детали (глаза, нос, рот и т. Д.). Я собираюсь увеличить значение радиуса примерно до 13 пикселей:
Это интересно: Ретро текстовый эффект 80-х с фотошопом
Нажмите OK, когда вы закончите, чтобы выйти из диалогового окна. Photoshop применяет размытие к карте смещения:
Шаг 5: преобразуй изображение в оттенки серого
Наконец, давайте преобразуем изображение нашей карты смещения в цветовой режим Grayscale . Технически это не является абсолютно необходимым, поскольку Photoshop может использовать карты смещения, сохраненные и в других цветовых режимах, но вы можете столкнуться с проблемами, если ваша карта смещения содержит слишком много каналов, поэтому конвертируйте изображение в оттенки серого, что ограничивает изображение до один канал, это хороший способ избежать этих проблем. Перейдите в меню « Изображение» в верхней части экрана, выберите « Режим» (сокращение от «Цветовой режим»), затем выберите « Оттенки серого» :
Шаг 6: сохраните изображение в виде файла Photoshop .PDF
Теперь, когда мы подготовили наше изображение для использования в качестве карты смещения, нам нужно сохранить его, и нам нужно сохранить его конкретно в виде файла PSD в Photoshop . Это единственный тип файлов, который Photoshop может использовать для карт смещения, хотя я понятия не имею, почему это так. Иногда вам просто нужно принять что-то, и это один из таких случаев. Перейдите в меню « Файл» в верхней части экрана и выберите « Сохранить как» :
Это вызывает диалоговое окно Сохранить как. Дайте файлу описательное имя. Я собираюсь назвать мой «displace.psd» и убедиться, что вы выбрали Photoshop для параметра « Формат», чтобы он сохранялся в виде файла .PSD. Я считаю, что самое простое место для сохранения карт смещения — это папка «Карты смещения», которую я создал на своем рабочем столе, поэтому я сохраню свой файл в:
Нажмите кнопку Сохранить, когда вы закончите, чтобы сохранить файл. Теперь вы можете закрыть окно документа карты смещения.
Шаг 7: выбери лицо человека на фото
На этом мы закончили работу над нашей картой смещения, поэтому вернитесь к исходной фотографии (той, к которой вы собираетесь применить текстуру). Если вы по-прежнему видите черно-белое изображение в окне документа, это потому, что у нас все еще выбран один канал на панели «Каналы». Нажмите на канал RGB в верхней части панели «Каналы», чтобы вернуть полноцветную версию изображения. Канал RGB на самом деле вовсе не является каналом, это просто совокупность трех отдельных каналов, и это то, что позволяет нам видеть изображение в полном цвете:
Вернитесь к панели «Слои» и нажмите на вкладку «Имя слоя» в верхней части группы панелей. Нам нужно выбрать область фотографии, на которую мы хотим нанести текстуру. Поскольку мы хотим отобразить текстуру только на лице человека, сначала нам нужно выбрать ее. Используйте инструмент выделения по вашему выбору (Lasso Tool, Pen Too l и т. Д.), Чтобы нарисовать выделение вокруг нужной области. В моем случае я буду использовать инструмент Лассо, чтобы нарисовать выделение вокруг лица человека и макушки головы:
Единственная проблема заключается в том, что если бы я применил текстуру прямо сейчас, его глаза были бы покрыты текстурой, поскольку в данный момент они находятся внутри выделенной области. Мне нужно убрать его глаза с выделения, и самый простой способ сделать это — просто удерживать мою клавишу Alt (Win) / Option (Mac), которая временно переводит инструмент Лассо в режим вычитания из выделения , обозначенный маленьким знак минус («-«) в правом нижнем углу значка лассо. Перетащите выделение вокруг каждого глаза, чтобы удалить их из выделенной области. Когда вы закончите, вы должны увидеть контуры выделения вокруг головы человека и его глаз. Теперь выделена только область между контурами выделения, что означает, что глаза больше не будут затронуты:
Обязательно ознакомьтесь с нашим учебным курсом «Полное изложение основных возможностей» для получения дополнительной информации о работе с выборками в Photoshop.
Шаг 8: сохранить выделение
Нам не нужен наш выбор в данный момент, но он скоро понадобится, поэтому давайте сохраним его. Поднимитесь в меню Select в верхней части экрана и выберите Save Selection :
Это вызывает диалоговое окно Сохранить выделение. Я назову свое выделение «лицо», затем я нажму OK, чтобы сохранить выделение для дальнейшего использования:
Как только вы сохранили выделение, нажмите Ctrl + D (Победа) / Command + D (Mac), чтобы быстро отменить выделение, удаляя контуры выделения с изображения.
Шаг 9. Скопируйте текстурное изображение в исходное изображение.
Откройте фотографию, которую вы собираетесь использовать для своей текстуры. В моем случае я использую фотографию текстуры камня, которую мы видели в начале урока. Теперь у вас должно быть свое исходное изображение и текстурная фотография, открытые в отдельных окнах документов на вашем экране.
Убедитесь, что у вас есть текстурное фото, выбрав его в любом месте окна документа. Затем перейдите в меню « Слой» в верхней части экрана и выберите « Дублировать слой» :
Это вызывает диалоговое окно Duplicate Layer. Я собираюсь назвать свой скопированный слой «текстура», хотя название не так важно. Что является важным является то , что вы выбираете документ исходного изображения в качестве адресата для скопированного слоя так , что наша текстура фото появляется внутри документа оригинальной фотографии. Моя исходная фотография называется «texture_mapping.psd», поэтому я выберу ее в качестве пункта назначения:
Нажмите OK, когда закончите, чтобы выйти из диалогового окна и скопировать текстурную фотографию в документ исходного изображения. В этот момент вы можете закрыть окно документа текстурной фотографии, в результате чего у нас остается только одно открытое окно документа, содержащее как исходную фотографию, так и текстурную фотографию, причем текстурная фотография теперь блокирует исходное изображение из вида. Если мы посмотрим на панель «Слои», то увидим, что у нас теперь есть два слоя. Исходное изображение находится на фоновом слое, а текстурное фото — на новом слое над ним:
Шаг 10: загрузить выбор
Вот где нам нужен тот выбор, который мы создали и сохранили ранее. Photoshop на самом деле сохраняет выделенные фрагменты как каналы, и если мы снова переключимся на панель «Каналы», мы увидим, что выделенный фрагмент отображается как отдельный канал под каналами RGB. Мой канал называется «лицо», потому что это то, что я назвал его, когда я сохранил выделение. Чтобы быстро загрузить выделение, удерживайте нажатой клавишу Ctrl (Win) / Command (Mac) и щелкните непосредственно на миниатюре канала:
Вернитесь на панель Layers, когда закончите. Вы увидите, что контуры выделения снова появились внутри документа, хотя их может быть немного трудно увидеть поверх текстуры:
Шаг 11: добавь маску слоя
После загрузки выделите слой текстуры на панели «Слои» (выделенные слои выделены синим цветом), затем щелкните значок « Маска слоя» в нижней части панели «Слои»:
Это добавляет маску слоя к слою текстуры, и поскольку мы добавили голову человека при добавлении маски, остается видимой только область фотографии текстуры, которая попала в выделение. Остальная часть текстурного слоя теперь скрыта от глаз:
Шаг 12: измени режим смешивания слоя текстуры, чтобы наложить
Чтобы смешать текстуру с лицом человека, перейдите к параметру « Режим наложения» в верхней части панели «Слои» и измените режим наложения с «Обычный» (настройка по умолчанию) на « Наложение» :
Текстура теперь прекрасно сочетается с лицом мужчины. Не стесняйтесь попробовать и другие режимы наложения, такие как Multiply или Hard Light, и сравнить полученные результаты, но режим Overlay часто является лучшим выбором для этого эффекта:
Шаг 13: выбери слой текстуры
На данный момент все выглядит довольно хорошо, но чтобы добавить еще больше реализма, мы собираемся использовать нашу карту смещения, чтобы подогнать текстуру по контурам лица человека. Во-первых, нам нужно выбрать слой текстуры, так как в настоящее время мы выбрали маску слоя, а не сам слой. Мы можем сказать, какой из них выбран, посмотрев на миниатюры на панели «Слои». Вы заметите, что в данный момент миниатюра маски слоя на слое текстуры имеет белую рамку выделения. Это означает, что маска слоя в настоящее время выбрана. Чтобы выбрать сам слой, щелкните непосредственно на миниатюре предварительного просмотра маски слоя:
Шаг 14: отсоединить слой от маски слоя
Если мы применим нашу карту смещения прямо сейчас, и содержимое слоя (фото текстуры), и маска слоя будут изменены в соответствии с картой смещения, и это потому, что содержимое слоя и маскируемый слой связаны друг с другом. Мы можем сказать, что они связаны друг с другом маленьким значком ссылки между двумя миниатюрами. Чтобы отсоединить содержимое слоя от маски слоя, чтобы карта смещения не влияла на маску, щелкните значок ссылки, чтобы удалить его:
Шаг 15: примени фильтр смещения
Наконец, мы готовы применить нашу карту смещения, и мы делаем это, используя фильтр Displace в Photoshop. Перейдите в меню Filter , выберите Distort , а затем выберите Displace :
Фильтр Displace на самом деле состоит из двух отдельных диалоговых окон. Первое диалоговое окно просит нас установить некоторые параметры, причем два наиболее важных параметра находятся вверху. Масштаб по горизонтали и по вертикали Scaleпараметры определяют, какое влияние карта смещения будет оказывать на изображение. Другими словами, они определяют, как далеко пиксели на изображении будут сдвигаться по горизонтали и вертикали. К сожалению, предварительный просмотр недоступен, поэтому фильтр Displace обычно включает в себя метод проб и ошибок до тех пор, пока вы все не исправите. Значение по умолчанию, равное 10 для параметров «Горизонтальная» и «Вертикальная шкала», является хорошим началом, но я собираюсь увеличить шахту до 15, чтобы добиться большего эффекта. Значения, которые вы в конечном итоге используете, будут зависеть как от размера вашего изображения, так и от вашего собственного представления о том, что выглядит «правильным», поэтому будьте готовы отменить этот шаг несколько раз и повторите попытку. Можно оставить параметры « Растянуть по размеру» и « Повторить пиксели края» в нижней половине диалогового окна:
Нажмите OK, когда вы закончите, чтобы выйти из этого первого диалогового окна, которое вызовет второе диалоговое окно с просьбой выбрать карту смещения. Перейдите туда, где вы сохранили карту смещения, которую мы создали ранее. Мой был сохранен в папке «Карты смещения» на моем рабочем столе, поэтому я перейду к нему, затем щелкните карту смещения, чтобы выбрать ее, и нажмите «Открыть»:
Как только вы открываете карту смещения, Photoshop применяет ее к текстуре и сопоставляет текстуру с контурами лица и головы человека. Если вы используете текстуру с множеством прямых линий, например, американский флаг, вы увидите очень заметную разницу в том, как текстура обтягивает форму лица человека. Если вы используете текстуру, подобную той, которую я использую, с множеством линий и трещин произвольной формы, разница может быть не такой заметной, хотя после применения карты смещения все должно выглядеть более реалистично. Или, по крайней мере, настолько реалистично, как может выглядеть текстура камня на лице человека. Вот мой окончательный результат:
Создание нового слоя
Создайте новый слой и назовите его «текстура кожи». В верхнем меню на панеле выберете
«Слои-Новый-Слой» (Layers-New–Layer) или сочетанием клавиш Shift + Ctrl + N
Затем в открывшемся окне нажмите Ок

Справа в меню слоёв переименуйте новый слой в текстура кожи
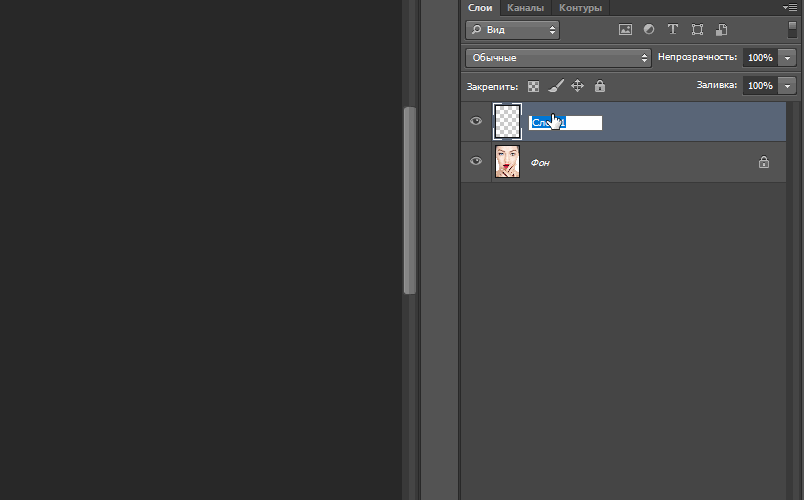
Заливка текстуры кожи
Выбрав слой текстура кожи перейдите в меню Правка и выберете пункт заливка.
«Редактирование-Выполнить заливку» (Edit-Fill up) или сочетанием клавиш Shift + F5

В открывшемся окне выберете строку «использовать» 50% серого и затем нажмите «Ок»

Преобразование слоя
Щелкните правой кнопкой мыши на слое текстура кожи и выберете «Конвертировать в смарт объект» («Convert Into Smart Object»)
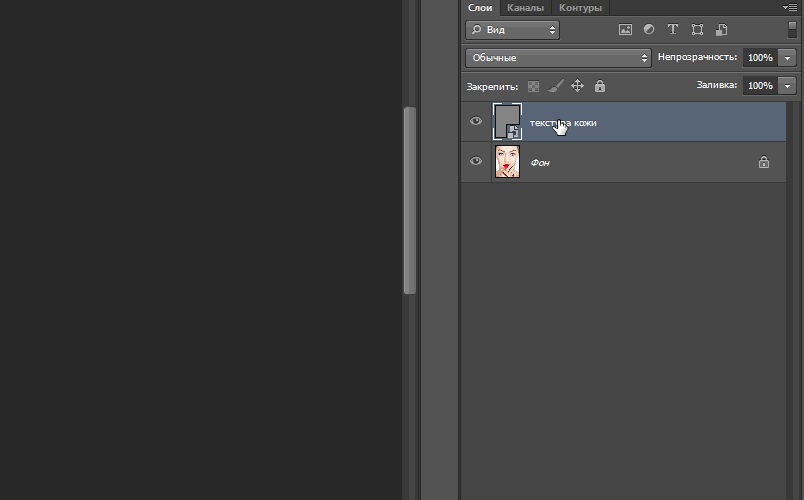
Смарт-объект — это контейнер, который содержит один или несколько слоёв, и он позволяет выполнять
изменения не меняя текстуру самой фотографии.
Применение фильтра
В верхнем меню на панеле выберете «Фильтр-Галерея фильтров» (filter-filter gallery) Далее в
открывшемся окне выбираем вкладку «Текстура-Текстуризатор» (Texture-Texturizer) а в нем выбираем
текстуру «Известняк».
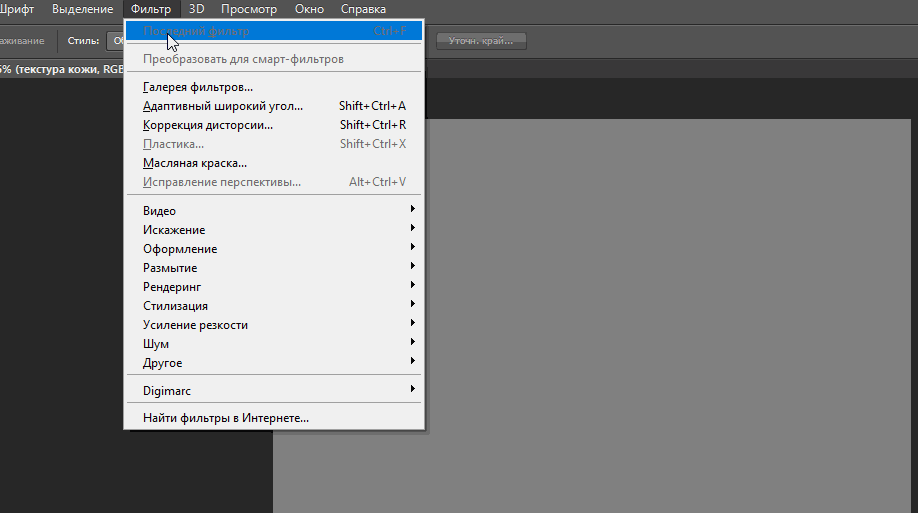
Этот фильтр позволяет применять пользовательские или заранее установленные текстуры. Для этого изображения
мы будем использовать заранее установленные текстуры.
Затем используйте ползунки для изменения масштаба и рельефа.
Используйте настройки, которые наилучшим образом соответствуют коже. Не забудьте указать для текстуры одинаковую сторону
освещения, что и на фотографии. Затем нажмите кнопку «Ок».
Наложение слоя текстуры
Выберете слой «текстура кожи» и в раскрывающемся списке, выберете, режим наложения «Мягкий свет».
Этот режим смешивания делает 50% серого цвета невидимым и показывает только блики и тени, созданные
фильтром.
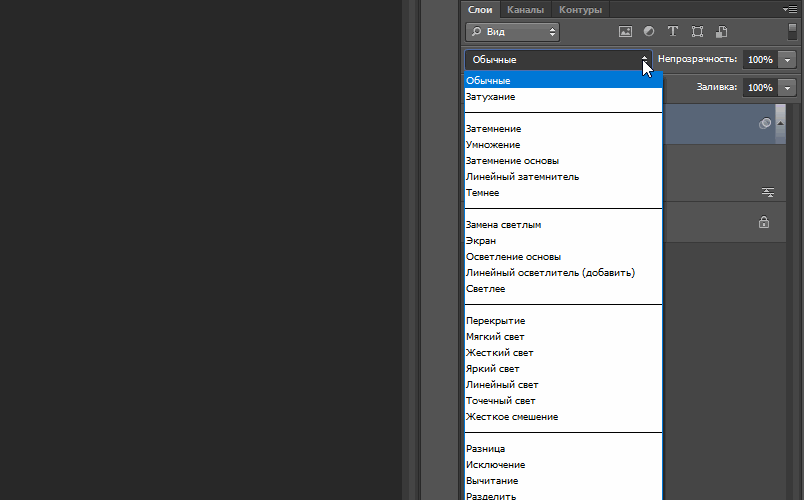
Создание маски
Данный эффект распространяется на всё изображение. Чтобы скрыть содержимое слоя, удерживайте
клавишу Alt и нажмите значок маски слоя (находится внизу справа под слоями),
чтобы сделать маску, которая скрывает все в слое.
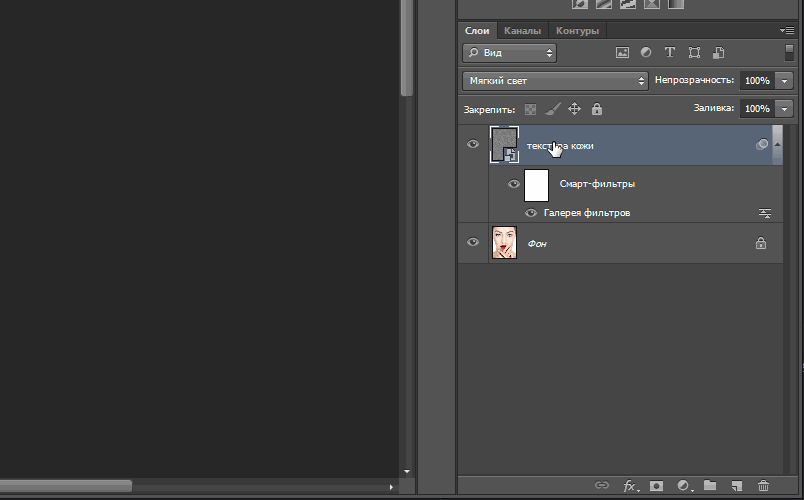
Нанесение текстуры кожи кистью
Теперь слева на панели инструментов выберете «Основной цвет» белый.
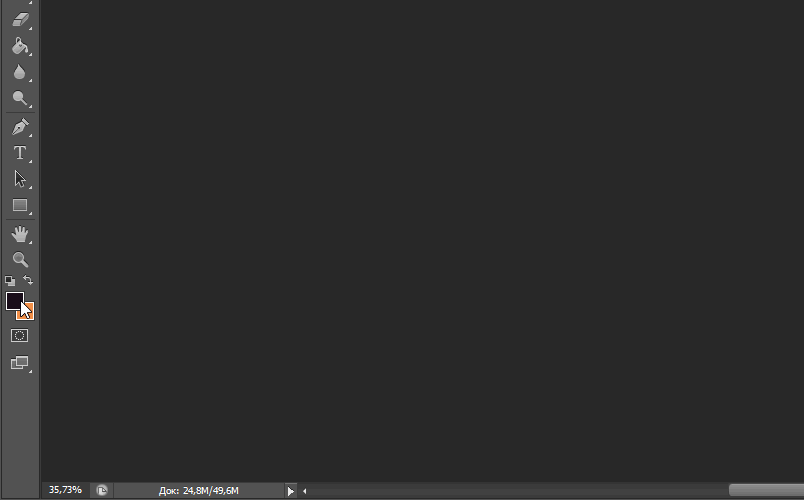
Справа в меню слоев выберете слой «текстура кожи» и нажмите на «миниатюра слой-маски» (черный квадрат)
чтобы он был активным.

Наконец, с помощью инструмента «Кисть» клавиша B выставите такие параметры:
- Непрозрачность (Opacity): 20%
- Нажатие (Flow): 20%
- Жесткость (Hardness): 100%
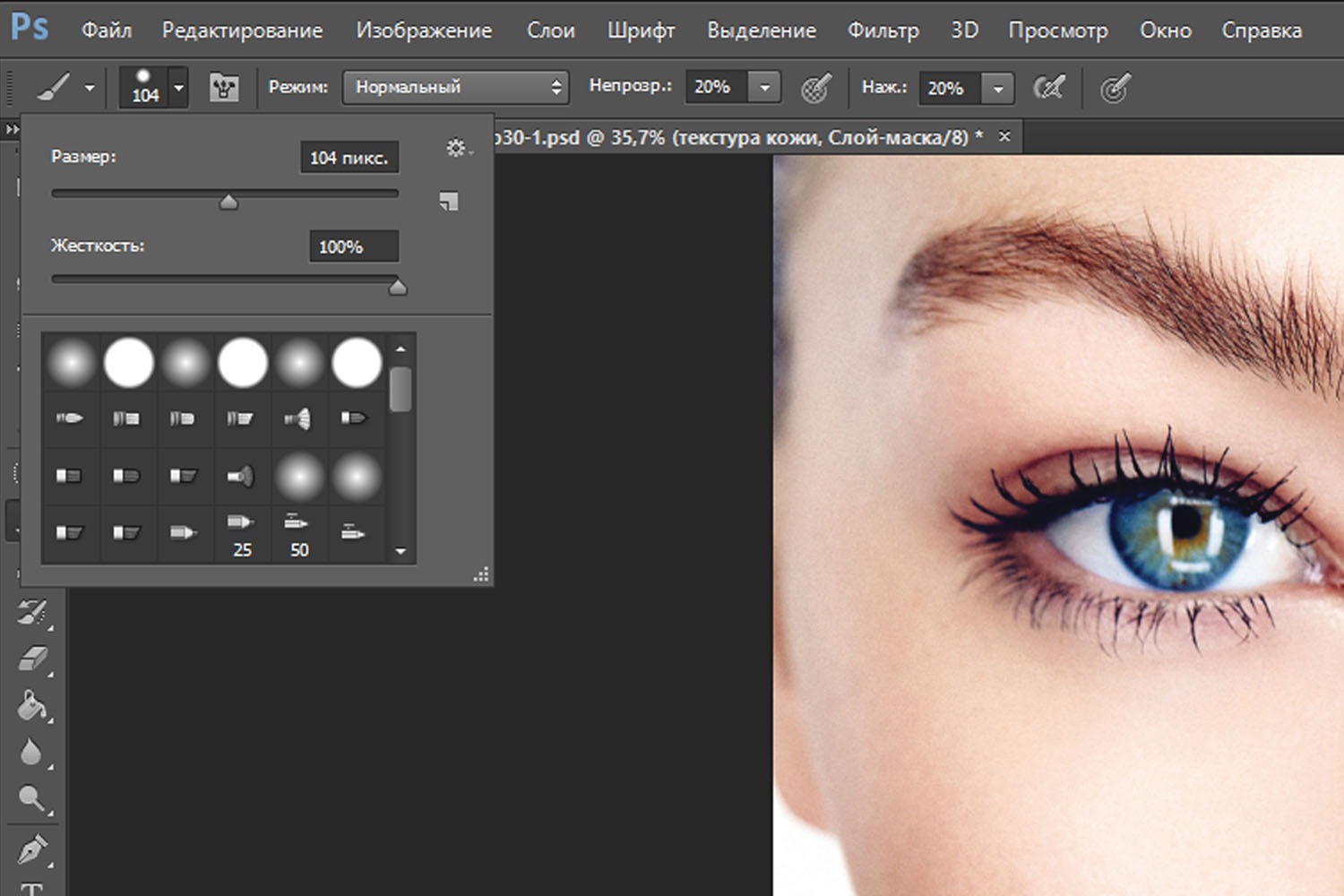
Теперь приступаем к закрашиванию фотографии текстурой с помощью кисти. Первые результаты можно увидеть сразу,
достаточно нажать на панели слоев иконку глаза.

Финальные штрихи
В процессе придется еще не раз калибровать настройку текстуры кожи, достаточно нажать два раза
в меню слоев на «галерею фильтров».
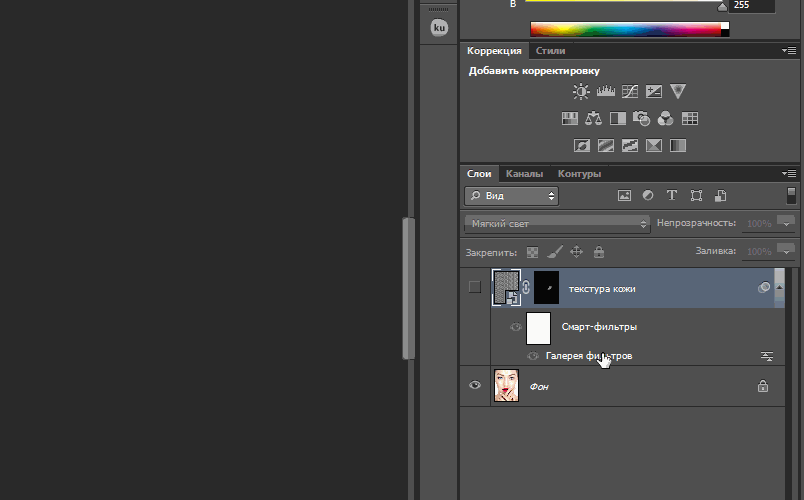
Чтобы подчеркнуть текстуру кожи в фотошопе, лучше всего будет немного понизить яркость изображения.
Справа внизу под «панелью слоев» выберете иконку круга на половину закрашенным, далее выберете
«яркость/контрастность» и установите приемлемую на ваш взгляд яркость фотографии.
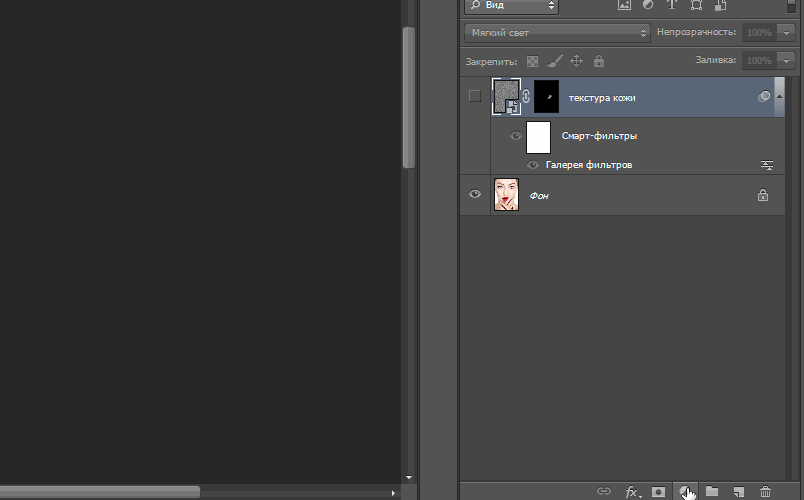
Для более явной текстуры кожи можно воспользоваться дополнительной настройкой. Справа в меню слоев
чуть правее от «Галерея фильтров» нажмите на «параметры наложения» в нем подберите лучший вариант.
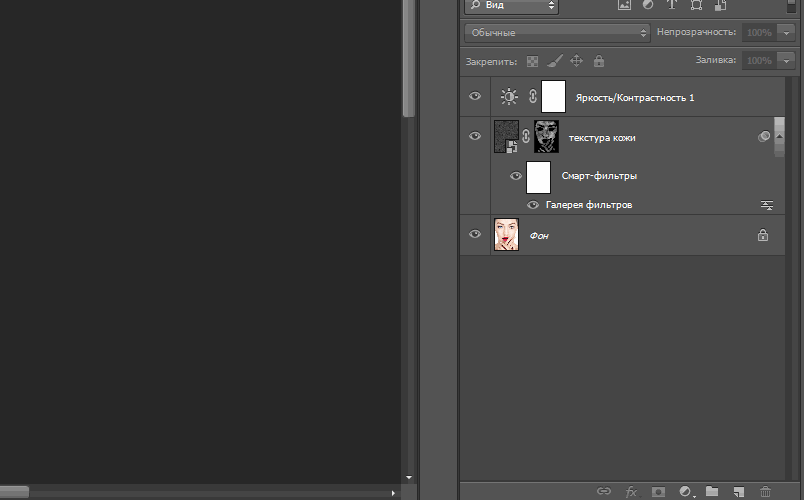
Не стоит возлагать большие надежды на наложение текстуры кожи в фотошопе для всех фотографий.
Данный способ весьма специфичен и будет полезен для фотографий с большим разрешением.
ДО РЕТУШИ
ПОСЛЕ РЕТУШИ
Как видите, ретушь портрета/фото в Фотошоп – несложный и увлекательный процесс. Использовав все приёмы из этого урока, можно заставить любую кожу выглядеть идеально.