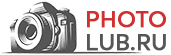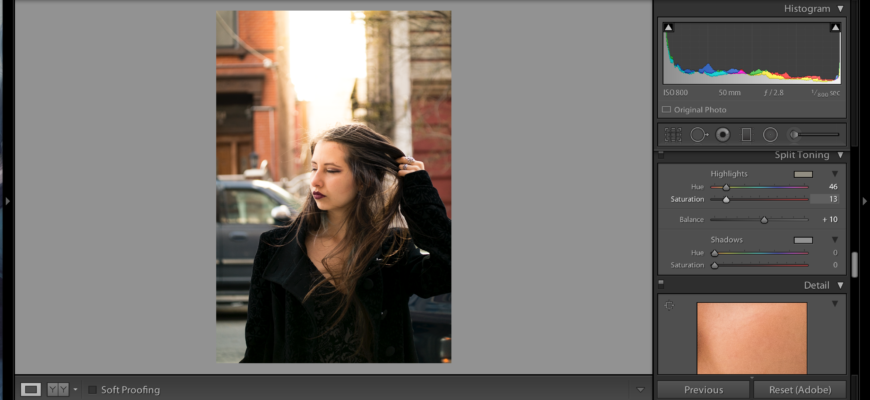- Что важно для черно белой фотографии?
- Совет №1 — использовать корректировку цвета при преобразовании в B&W
- Снимайте в Raw
- Совет №2 — не останавливайтесь на достигнутом результате
- Секрет грандиозного черно-белого изображения, который не расскажет Вам ни один профессионал
- Совет №3 — создание цветного изображения с выборочной насыщенностью цветов
- Бонусный совет — создания приятного двухцветного изображения или сепия
- Как создать двухцветное изображение
Что важно для черно белой фотографии?
Обычно, выразительность черно белого снимка достигается наоборот через высокий контраст светов и теней. Например это может быть единственный точечный источник света в студии. Но не смотря на это многие фотографы предпочитают делать черно белые снимки тогда, когда сцена малоконтрастна. Основой черно белого фото служит сочетание светлого и темного в кадре. Поэтому хороший черно белый снимок можно сделать и тогда, когда свет для «цветного» фотографа не интересен и скучен.
Другой важдый момент, о котором следует помнить это формы и текстуры. В цветной фотографии цвет и тональные переходы привлекают больше внимания, оттягивая его от формы, рельефа и текстуры объекта съемки. В ЧБ это наоборот выходит на первый план. Если вы снимаете джинсовую ткань, то в цветной фотографии вы первым делом обратите внимание на их цвет, а в черно белой на передний план выйдет структура джинсовой ткани, отдельно торчащие ниточки на разрывах, складка на ткани и т.п.
Небольшой совет для черно белых пейзажей — обращайте больше внимания на небо. Чем более фактурное небо (красивые облака и т.п ) тем более привлекательным будет снимок. Черно белый пейзаж с однотонным невыразительным небом как правило скучен, если нет ярко выраженного акцента на чем то другом.
Совет №1 — использовать корректировку цвета при преобразовании в B&W
Первый из них — это просто взять и переместить слайдер насыщенности в позицию -100. Также Вы можете проделать подобное с слайдером резонанса (сочность или Vibrance), но последний не может дать 100% B&W изображения, хотя это и зависит от картинки. Каждый из этих вариантов дадут Вам результат в черно-белых тонах. Тем не менее, они не дают Вам возможности управления тем, как сделать разные цветовые оттенки черного и белого и различные оттенки серого. На мой взгляд, лучший выбор, в такой ситуации — это использование сочетания B&W, расположенном на третьей панели внизу справа в модуле Коррекции (Develop) (см. ниже).
Давайте рассмотрим эти установки на примере одного изображения.
Обратите внимание, что на изображении выше, голубое небо почти пропало при использовании метода обесцвечивания при помощи ползунка Насыщенность. Это часто бывает, когда на изображении есть много голубого неба, как я объяснял выше. Использование сочетания B&W и перетягивание нескольких ползунков — и как результат — я смог получить очень разные тона в черно-белом варианте. Вот настройки которые я использовал для конвертации в черно-белое:
Обратите внимание на то, что синий ползунок полностью вытянут до упора влево (до -100). Эта манипуляция дает затемнение неба на моей фотографии. Также стоит отметить, что зеленые и желтые ползунки перемещаются в противоположном направлении на знак плюс. Это осветление желтых и зеленых тонов (в большинстве случаев это трава и деревья). Я не делал никаких выборочных корректировок, чтобы затемнить на фото небо, просто перетянул ползунки, как Вы видите справа! Разницу между изменением насыщенности и этим методом можно увидеть на фото выше.
Также на панели, изображенной выше, можно заметить, что есть кнопки “Авто”. Нажатие на которую позволяет Lightroom применять заданное программой сочетание B&W. Вы также можете самостоятельно установить это сочетание в настройках Lightroom и применять его тогда, когда Вам будет удобно. Если панель не настроена, то по умолчанию все ползунки будут стоять на отметке «0».
Другой малоизвестный трюк для применения этих ползунков — это использование маленького двойного круга в левом верхнем углу панели. При перемещении мыши по нему, вы увидите это:
Откорректируйте сочетание черно-белых тонов, для некой фотографии, над которой Вы работаете. После чего, нажмите на маленьком круге указателем мыши. Появятся маленькие стрелки вверх и вниз, а также курсор примет вид того же значка — кружочек со стрелками вверх и вниз. Щелкните в любом месте изображения, держите и тяните, и программа будет регулировать только цвета на которые Вы щелкнули. Перетащите мышку вверх, чтобы переместить ползунок (или ползунки если под курсором сочетание нескольких цветов) вправо (+) и перетащите вниз, чтобы переместить его (или их) влево (-). Ну как, здорово?!
Это очень удобно, если Вы не знаете, какие ползунки нужны Вам для корректировки. Просто выберите область Вашего изображения для которой нужно отрегулировать тон и перетащите мышку.
Снимайте в Raw
Первый совет — быстрый и простой. Вам нужно использовать формат Raw, чтобы максимально использовать возможности вашей камеры и Lightroom, и в результате получить максимальную отдачу от ваших фотофайлов. Файлы JPEG сжаты камерой и не содержат информацию, которая нужна Lightroom для качественной конвертации в черно-белое.
Совет №2 — не останавливайтесь на достигнутом результате
Иногда, даже с использованием перемещения ползунков панели сочетания B&W, полученное изображение по-прежнему выглядит немного плоским и на него скучно смотреть. Тогда Вам нужно подняться на ступеньку выше, добавить новые силы в образ Вашего изображения. Чтобы улучшить ваше черно-белое изображение, можно сделать следующее:
- увеличить четкость: если это природа — можно толкать ползунок четкости достаточно далеко (+60 или больше), если это человек, то ползунок нужно держать примерно на +30 иначе люди начинают выглядеть «хрустящими» и чрезмерно морщинистыми (особенно, если это фотография Вашей мамы или супруга, а они, как правило, не слишком рады таким эффектам)
- уводить влево ползунок Черные пока изображение не станет выглядеть хорошо.
- увеличить контраст с помощью ползунка Контраст либо с помощью кривых.
Иногда после корректировок контраста изображение может очень сильно изменится. Тогда Вы можете вернуться назад и перетянуть ползунки B&W. Эта настройка — своеобразный танец, в котором делают то шаг назад, то шаг вперед, пока в итоге не получится то, что Вам безумно понравится.
Здесь окончательный вариант изображения представленного выше, с использованием контраста и корректировок с применением творческих сил.
Секрет грандиозного черно-белого изображения, который не расскажет Вам ни один профессионал
Черный! Вот и все. Убедитесь, что у вас в изображении действительно присутствуют черные и белые тона. Проверьте гистограмму, добавьте контраста или увеличьте количество черных, белых, одновременно обеих зон, чтобы получить полный диапазон тонов. Независимо от того, какой объект находится на фотографии, у Вас должен присутствовать достаточный контраст. Чисто белый и чисто черный тон является ключом потрясающей B&W фотографии. В противном случае Вы получите на изображении кучу серой грязи.
Совет №3 — создание цветного изображения с выборочной насыщенностью цветов
Есть несколько способов выборочно сделать насыщенными и приглушенными цвета на цветных изображениях, а также создать то, что будет выглядеть действительно востребованным. Еще один раз можно использовать ползунок резонанса (Cочность или Vibrance) с базовой панели, но такая настройка будет влиять на все цвета изображения. Вы также можете использовать Корректирующую Кисть с отрицательной установкой насыщенности на части изображения, где Вам нужно вывести цвет.
Напоследок, Вы можете использовать ползунки в панели HSL. При перемещении выбранных цветов слева, Вы можете обесцвечивать только цвета, представленные на панели. Вы также можете использовать инструмент «Щелкни и Тащи», который мы использовали ранее, когда устанавливали сочетания цветов на черно-белом изображении нажатием и перетаскиванием выбранной области. Вот пример использования каждого из этих инструментов. Ни один не является правильным или неправильным, они просто придают Вашим фото другой вид. Некоторые из них могут предоставлять Вам больше возможностей для корректировки, чем другие. Выберите тот, который идеально подойдет для Вас и Вашего изображения.
Бонусный совет — создания приятного двухцветного изображения или сепия
И наконец, маленький бонусный совет для Вас. Adobe сделала очень легким процесс создания действительно хорошего двухцветного изображения (это просто означает, что используется два тона и все). Просто зайдите в панель Раздельное Тонирование и как итог — Вы сделали свое BW преобразование.
На изображении Вы увидите ползунки для Света (Highlights), и Тени(Shadows). Мой личный совет: чтобы сохранить хорошую чистую сепию или тонированное изображение используйте только ползунок Теней и не трогайте ползунок Света. Это позволит сохранить на изображении чистые, белоснежные моменты даже после того как Вы применили тонировку.
Как создать двухцветное изображение
При первом запуске выберете ползунок Оттенок(Hue) для Теней. Если вы хотите получить хороший коричневый цвет, перемещайте ползунок возле цифры 40-45. Каждый тон изображения выглядят по-другому, так что стоит начать в этом месте и настроить на свой вкус нужный оттенок. Можно заметить, что после такой манипуляции ничего не произошло, не так ли? Это потому, что Вам нужно увеличить ползунок Насыщенность(Saturation) до того как появится тон. Чем больше Вы увеличить насыщенность, тем глубже и более ярче станут тона. Опять же, нет правильно или неправильно, дело только в предпочтениях. Для, темных, шоколадно-коричневых тонов стоит попробовать настройки в районе 10-20. Для более глубокого цвета стоит пойти выше с ползунком Насыщени.
Примечание: убедитесь, что ползунок «баланс» установлен в 0
Если вы хотите поменять тон, просто переместите ползунок Оттенок.
В конечном примере, я покажу Вам все шаги, которые мы только что рассмотрели с использованием портрета. Это применимо к любой фотографии, так что Вам не нужно специально делать портретный снимок, чтобы использовать на практике эту информацию.
Обратите внимание на последнее изображение, где я добавил тонирование светов и как это полностью меняет внешний вид изображения. Белые тона теперь имеют желтый оттенок. Делайте то, что для вашего изображения является лучшим вариантом, доверьтесь своим ощущениям!